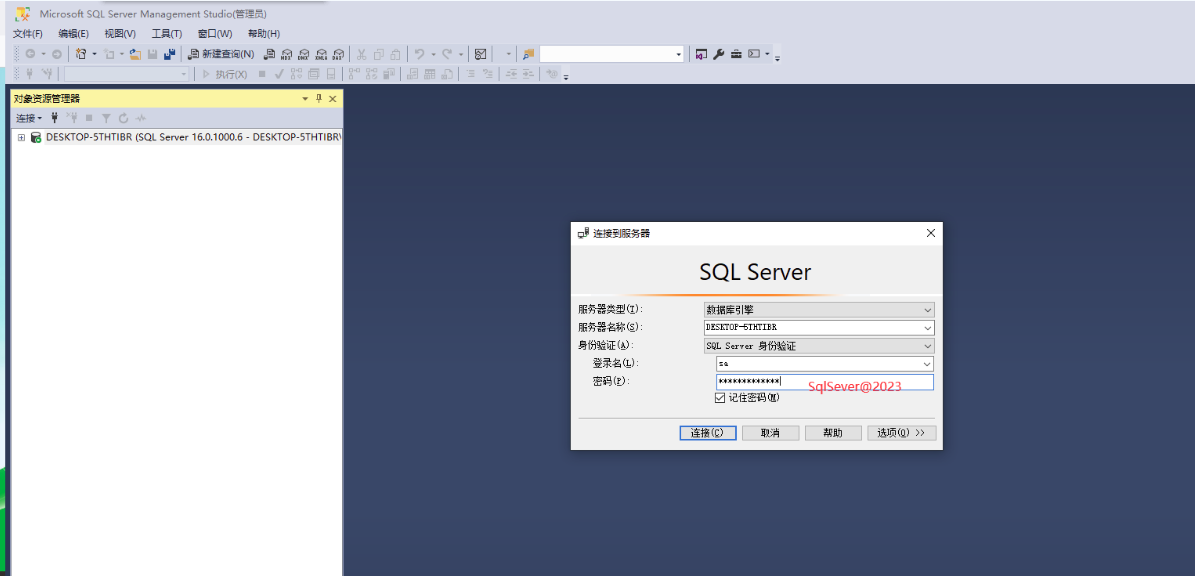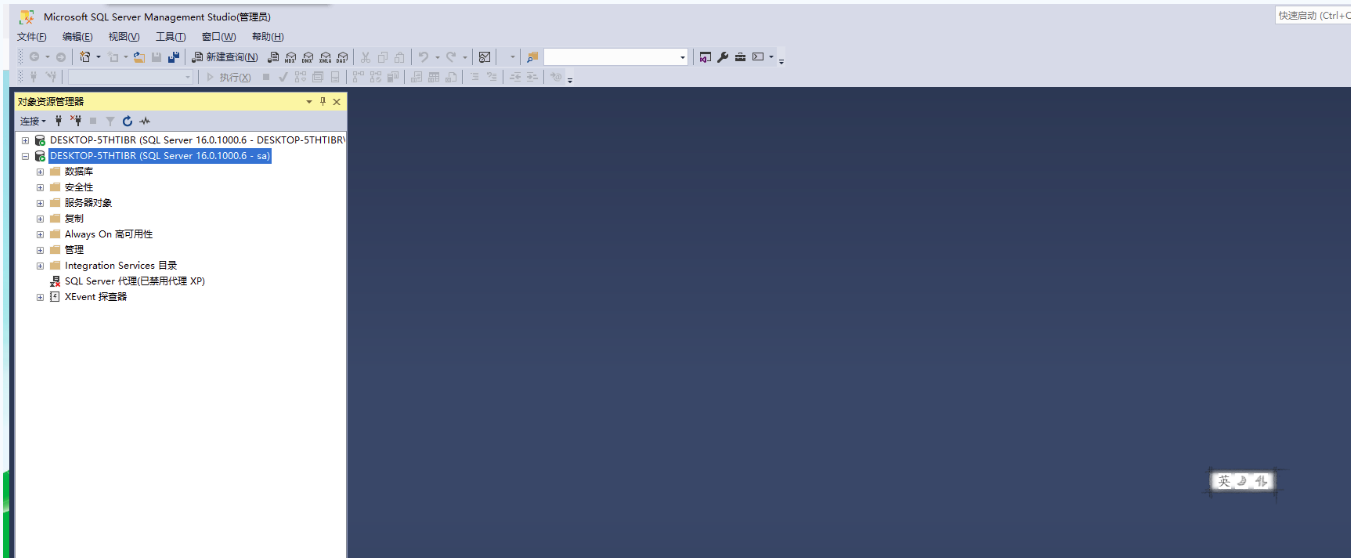第27篇 sqlserver2022详细安装步骤 sqlserver2022 sqlserver 详细安装步骤 2022 27
话不多说,直接开干
一.下载
1.官方链接下载:
https://www.microsoft.com/zh-cn/sql-server/sql-server-downloads
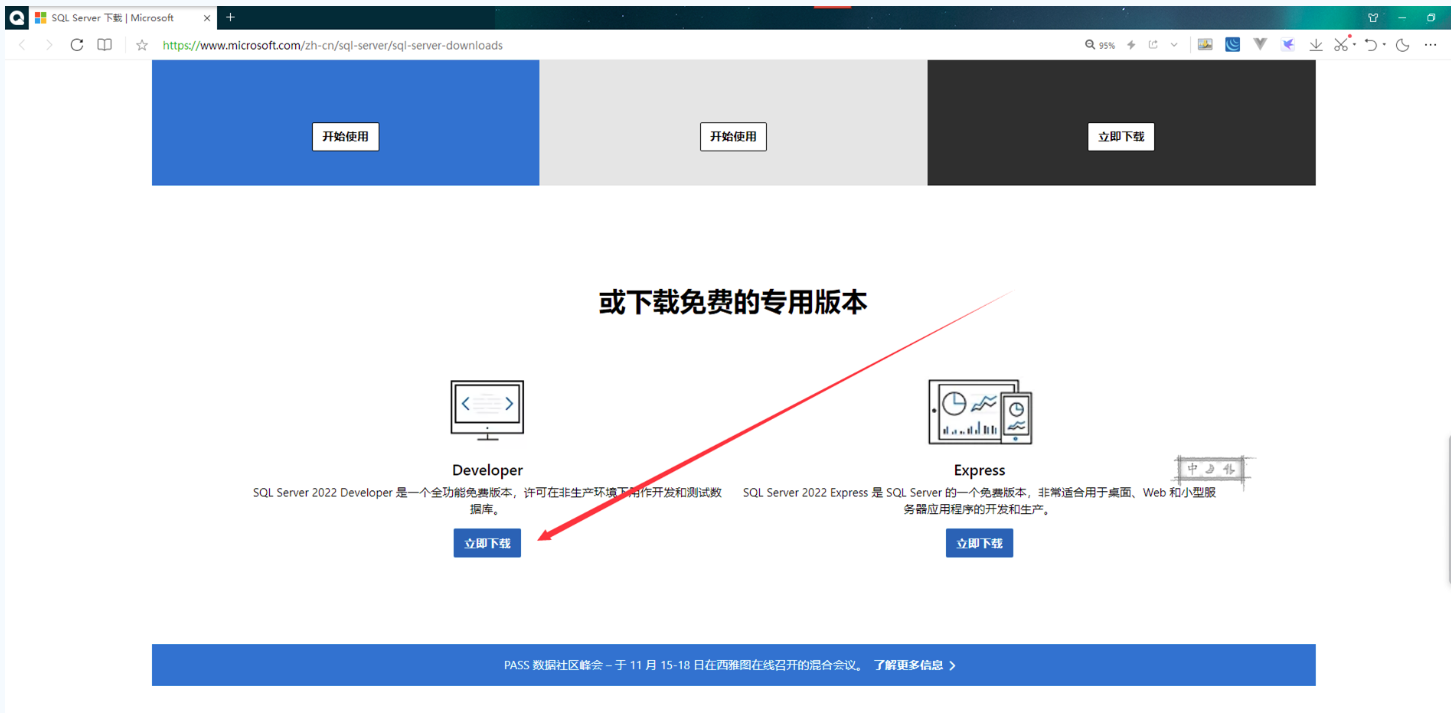
2.在下载目录中找到下面这个小的安装包 SQL2022-SSEI-Dev.exe,运行开始下载SQL server;
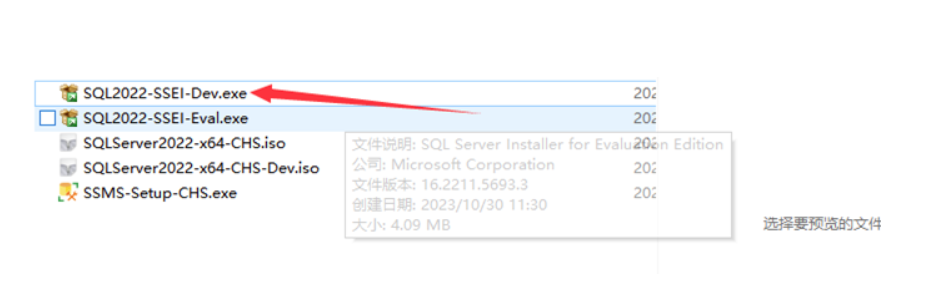
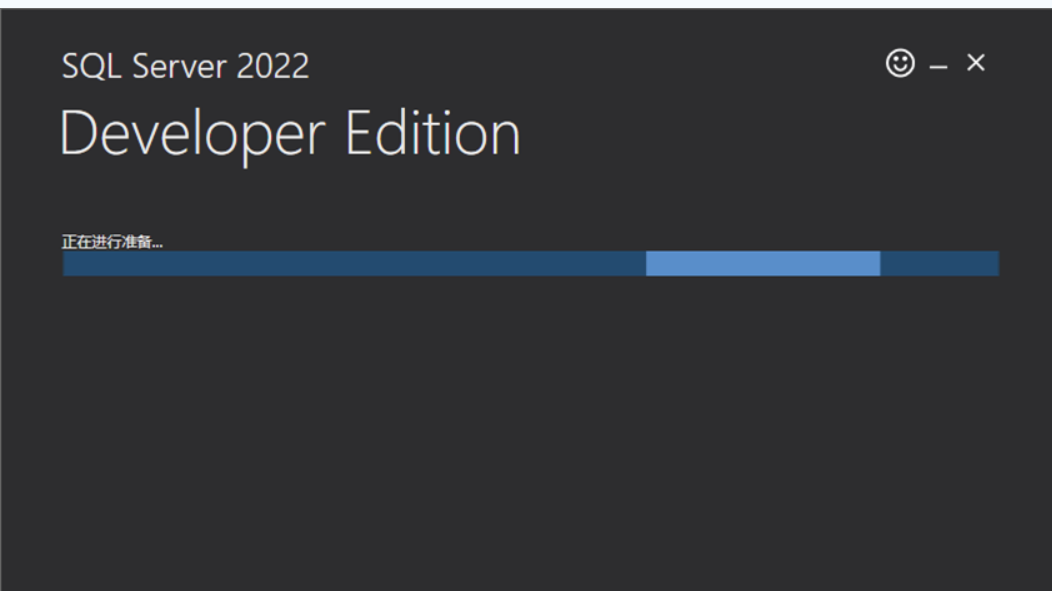
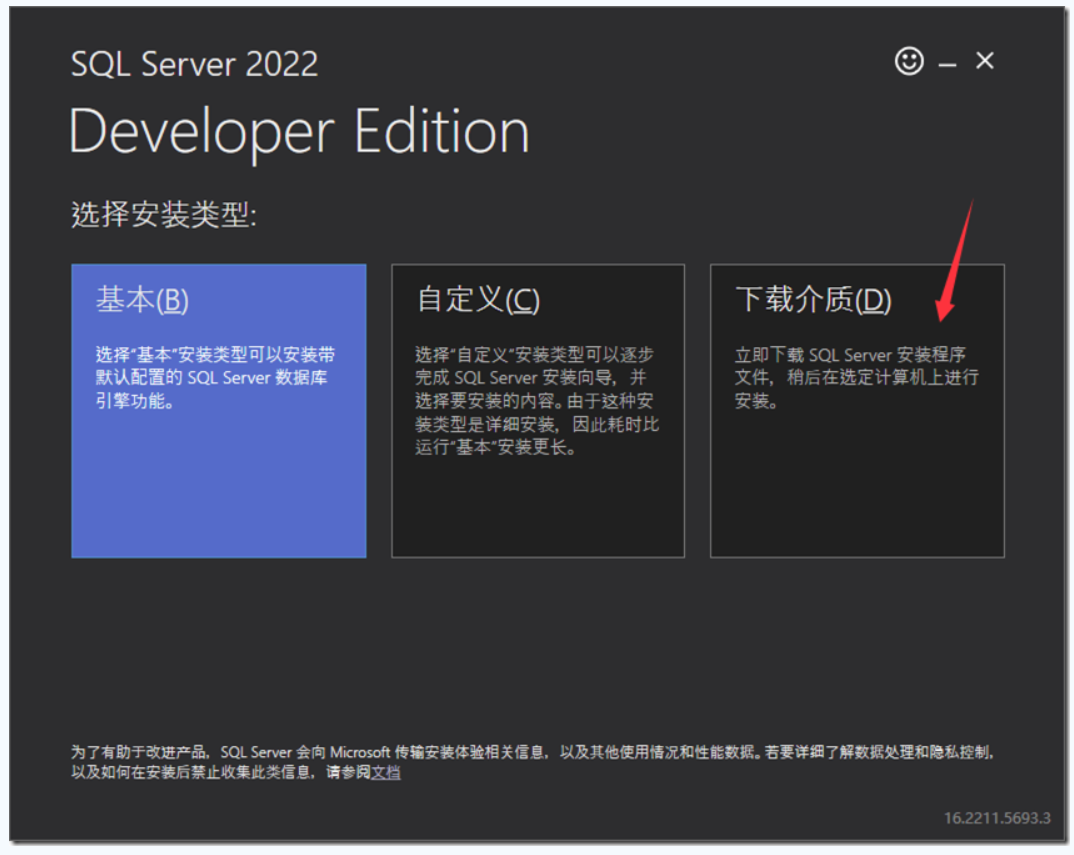
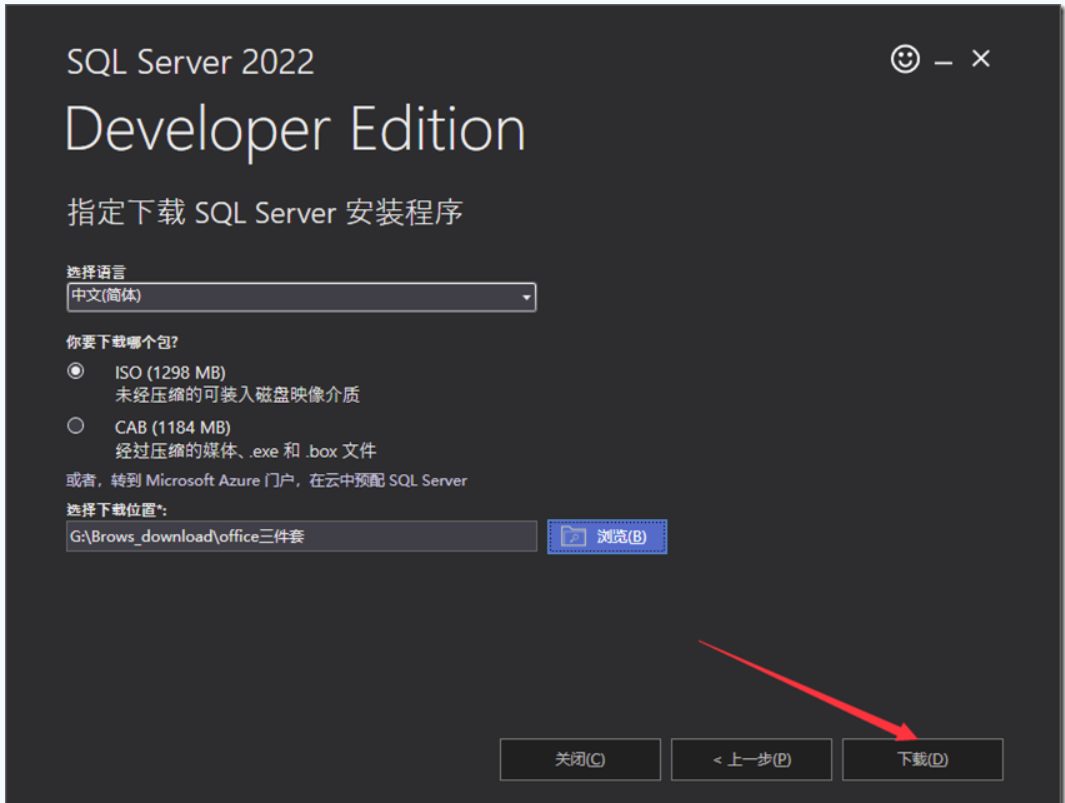
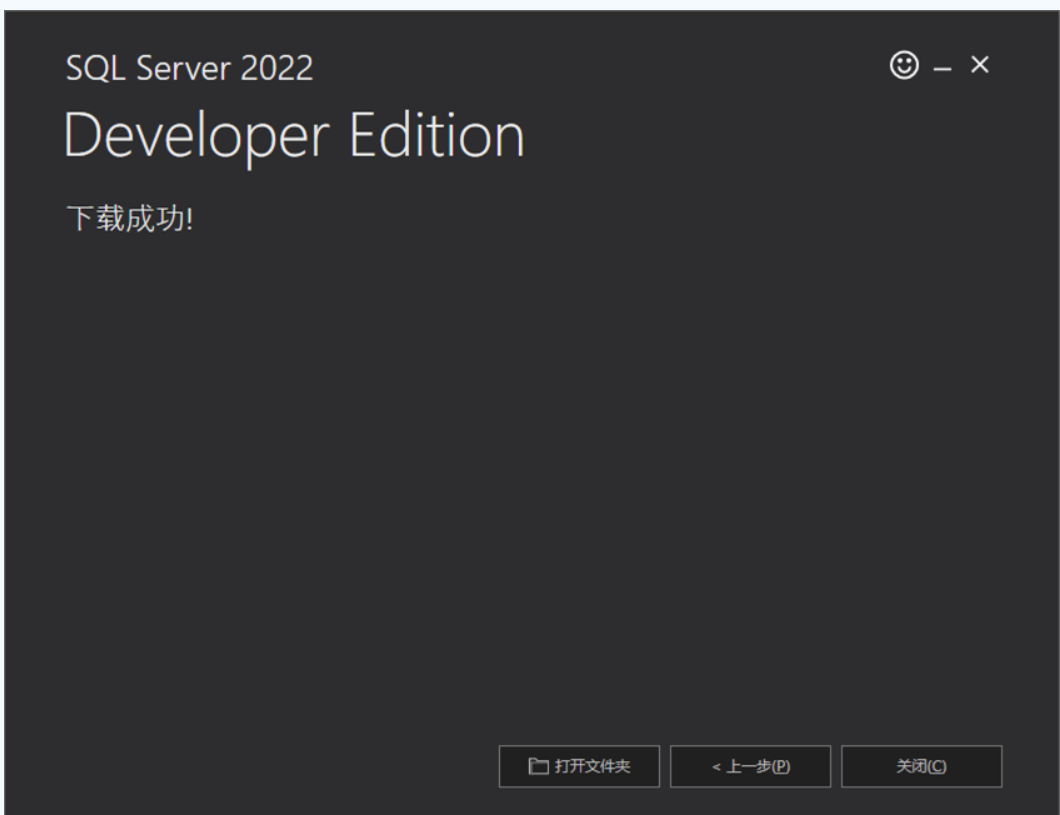
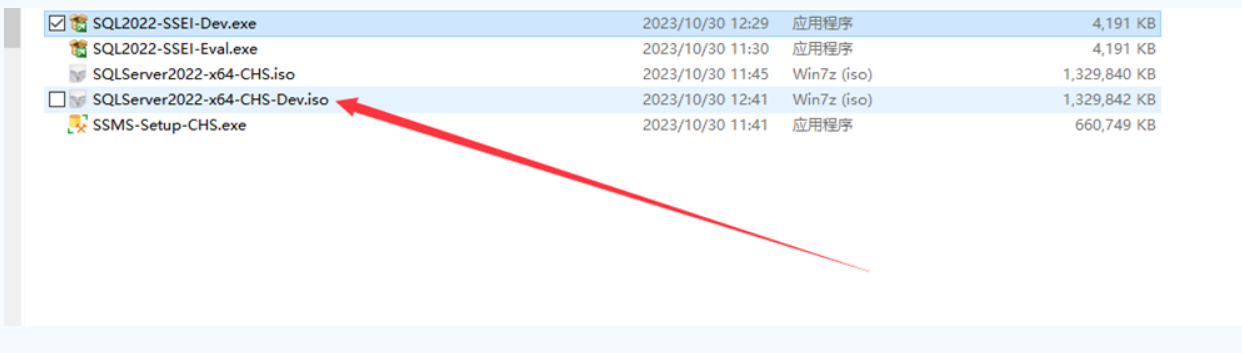
二.安装SqlServer2022 服务端
1.双击安装包 【SQLServer2022-x64-CHS-Dev.iso】
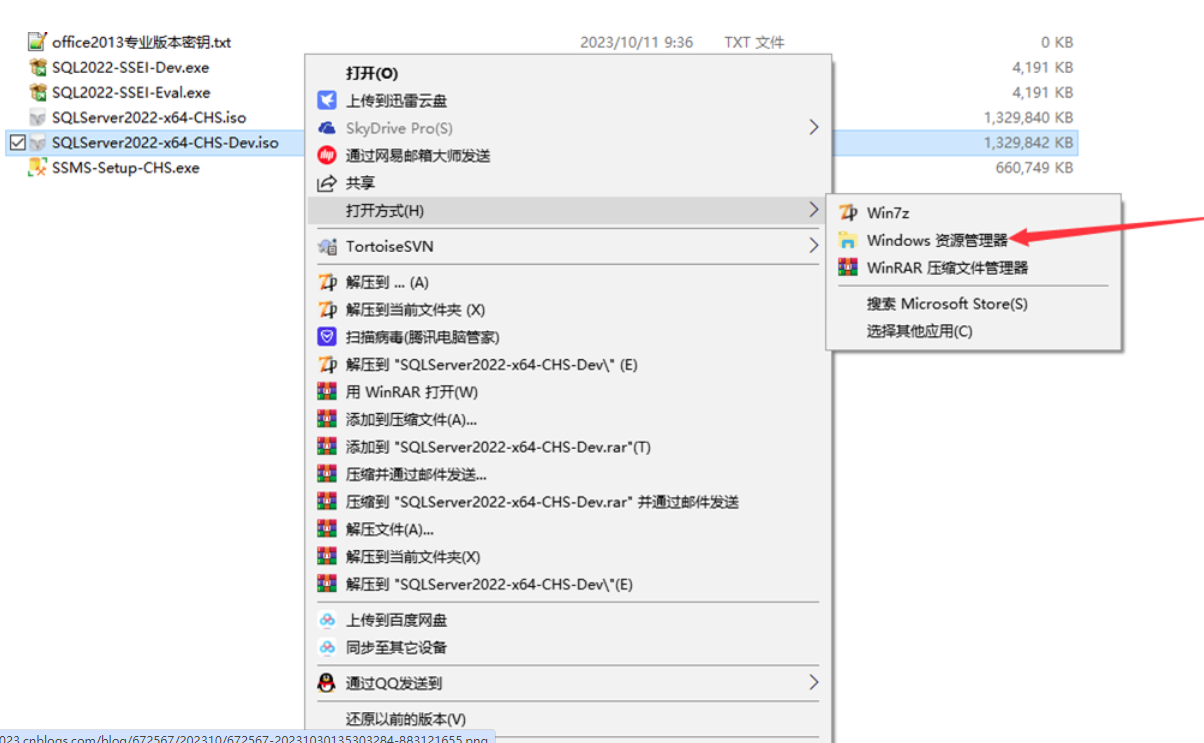
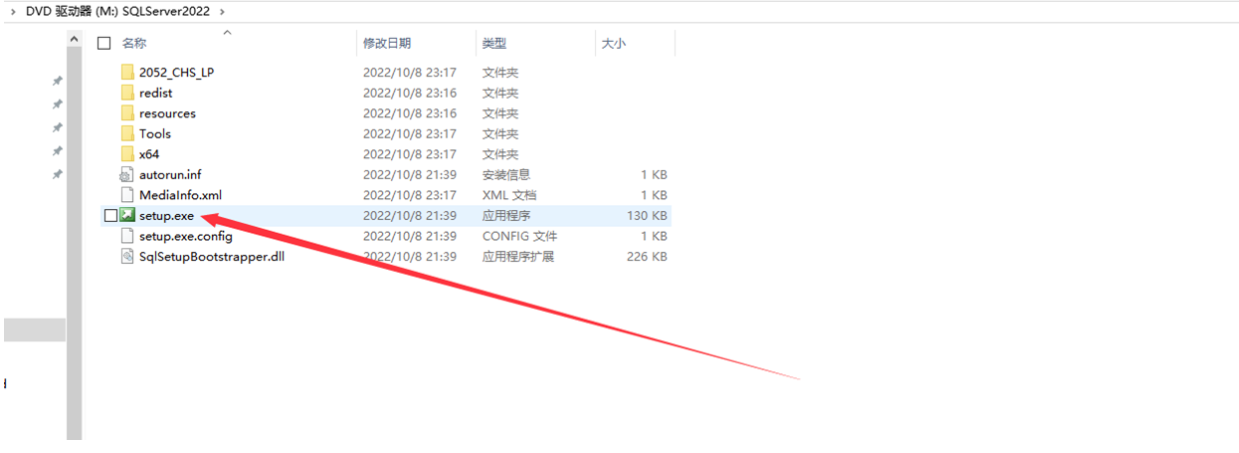
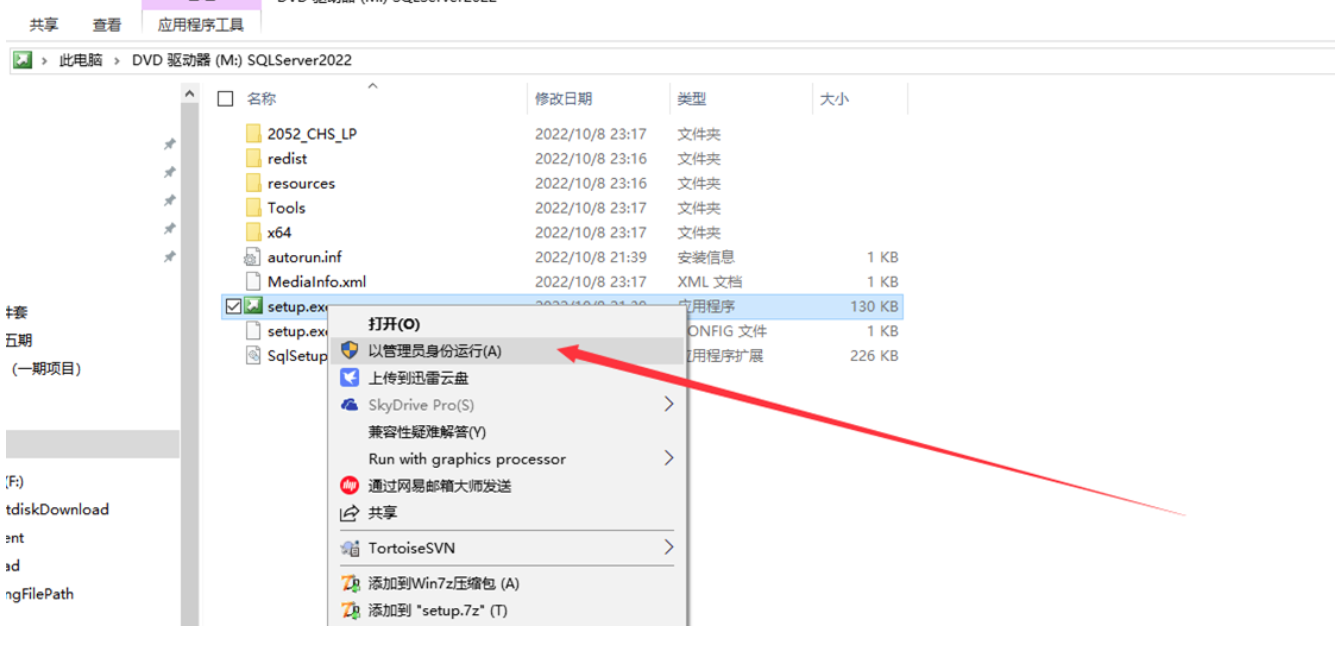
4.选择点击左侧的安装,然后点击右侧“全新SQL Server独立安装或向现有安装添加功能”
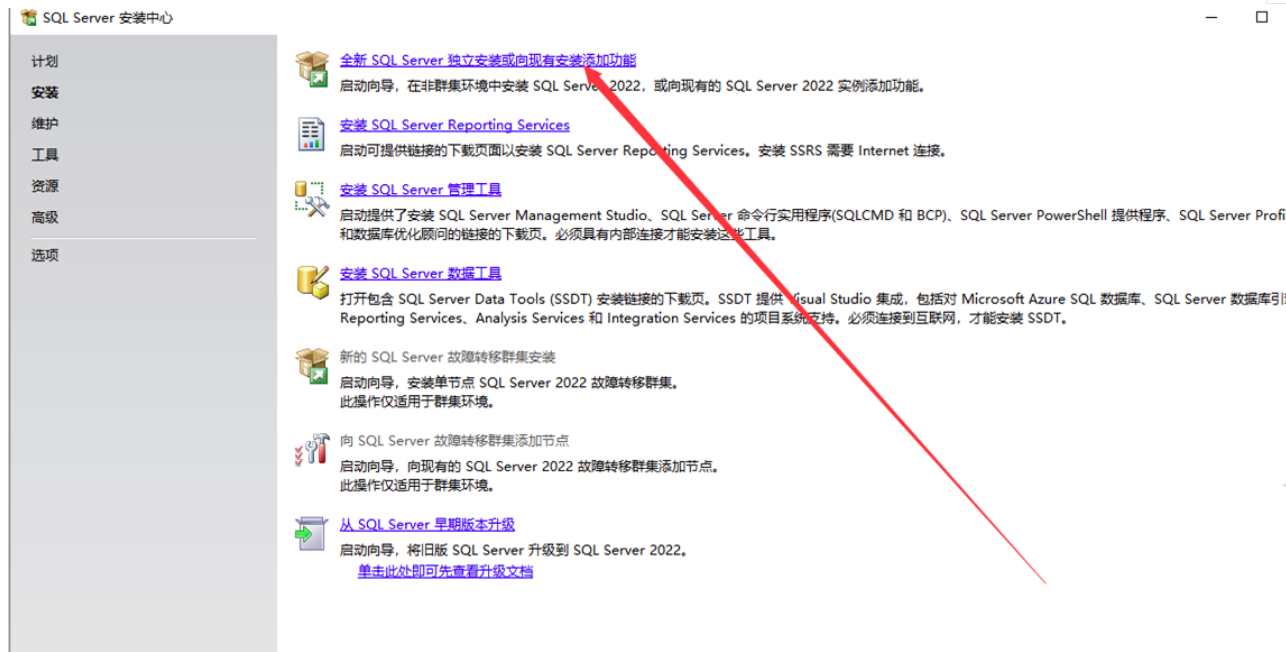
5.选择Developer版本,点击下一步
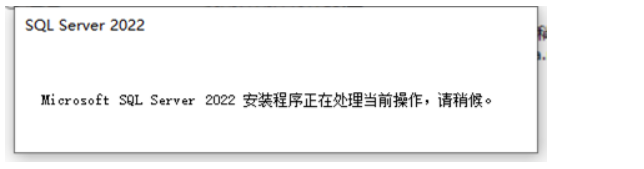
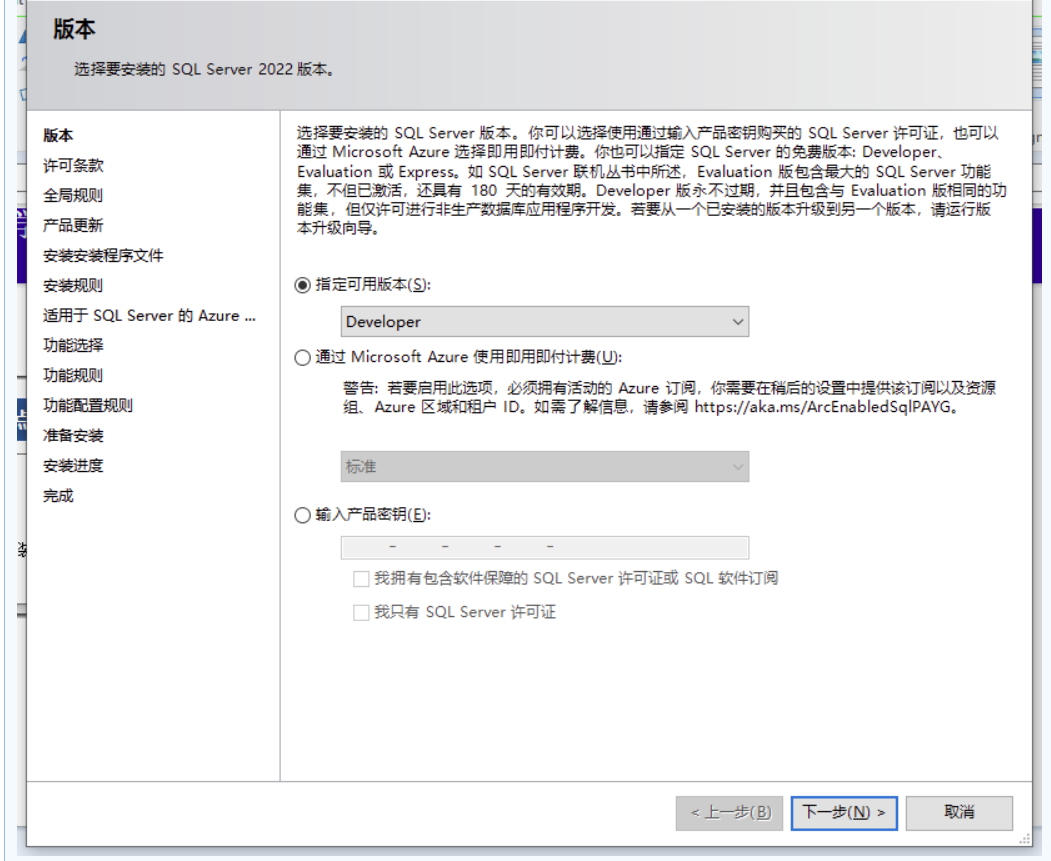
6.勾选我接受许可条款,然后点击下一步:
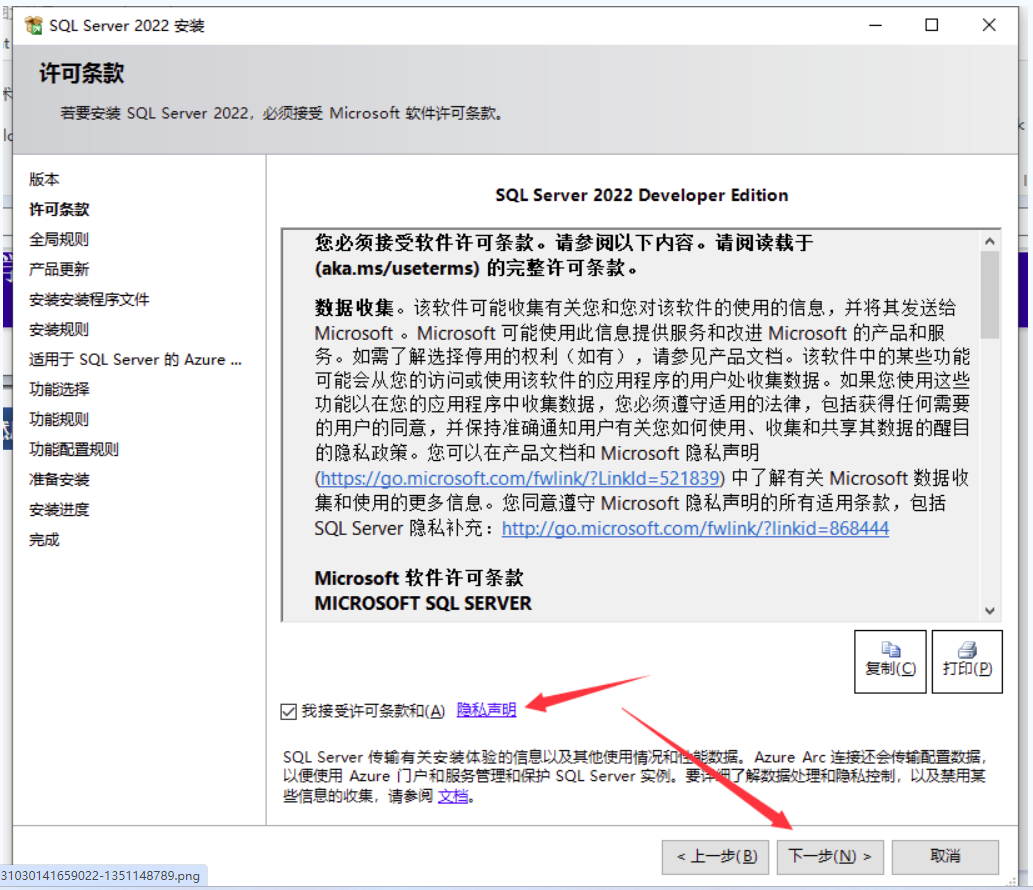
7.此处不勾选,直接下一步
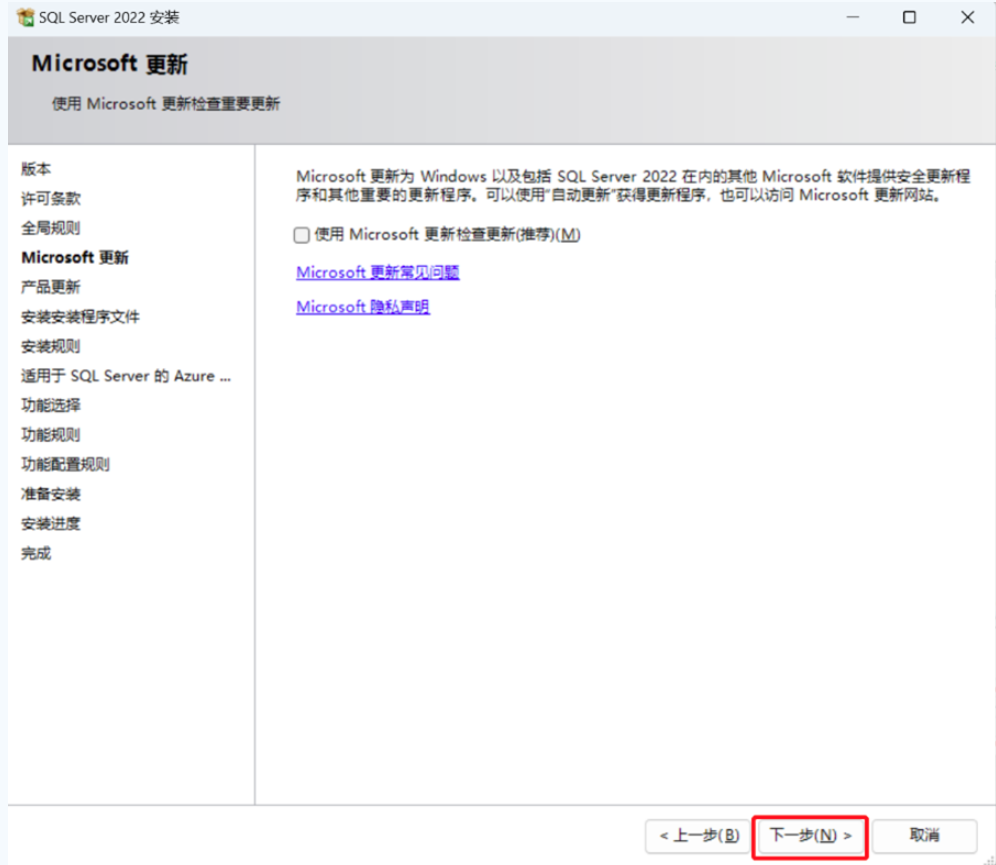
8.安装规则均通过,有问题的更正失败项,然后点击下一步。
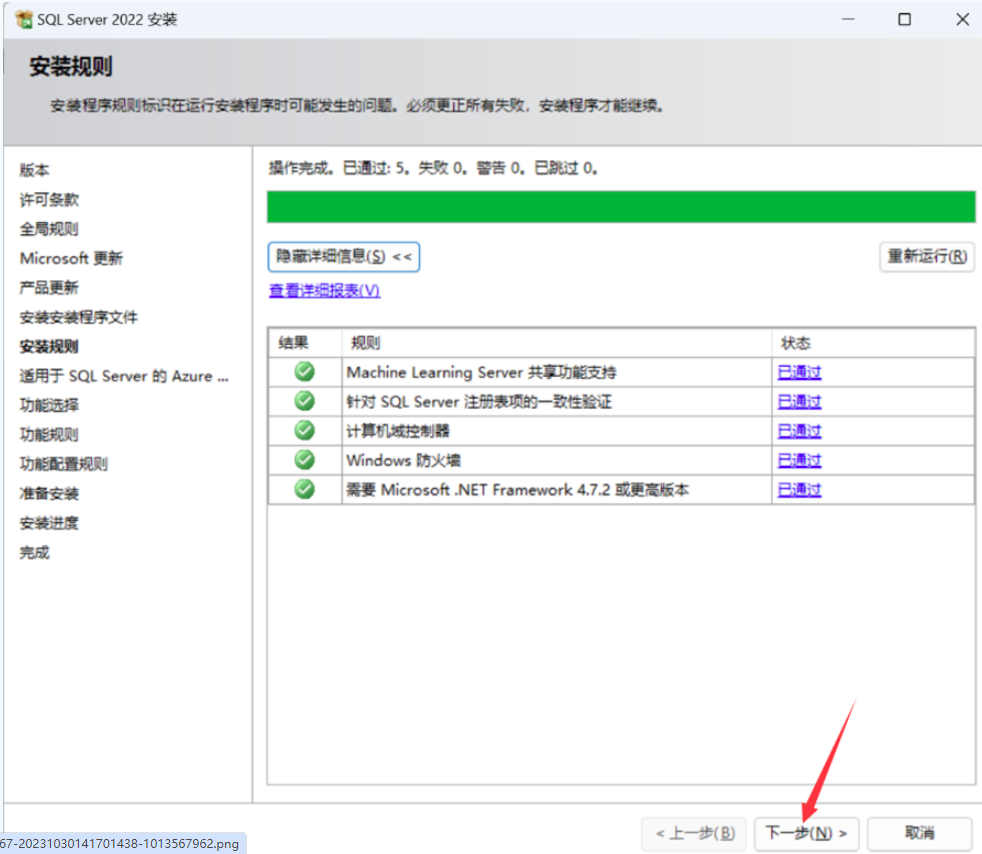
9.此处默认勾选“适用SQLServer的Azure”时点击下一步报错,取消勾选后下一步。
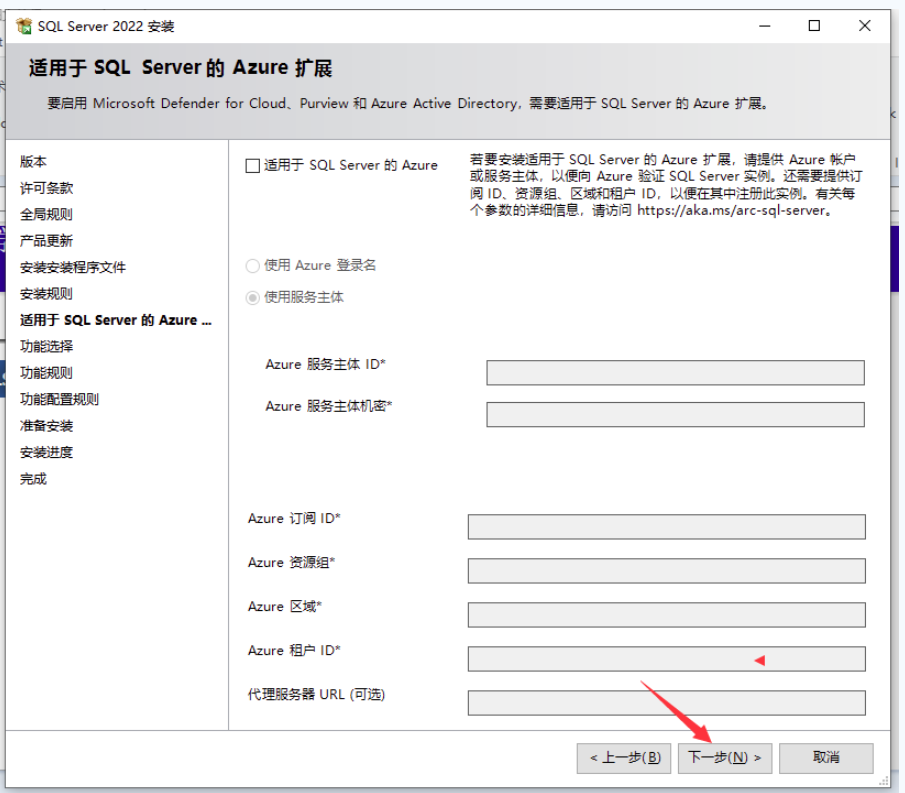
10、选择需要安装的功能此处我选择全选按钮(大家也可以根据自己需要选择要安装的),选择安装路径(根据自己需求更改即可),完成后点击下一步:
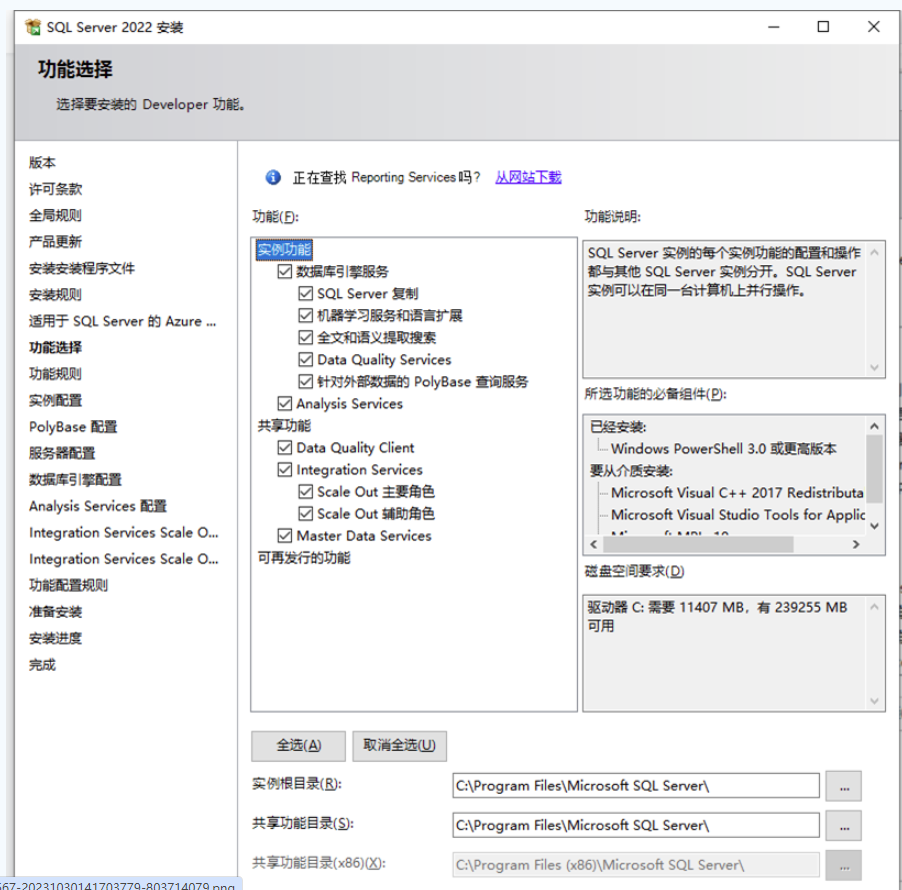
调整安装目录,说明:这一步可以看实际情况而定。
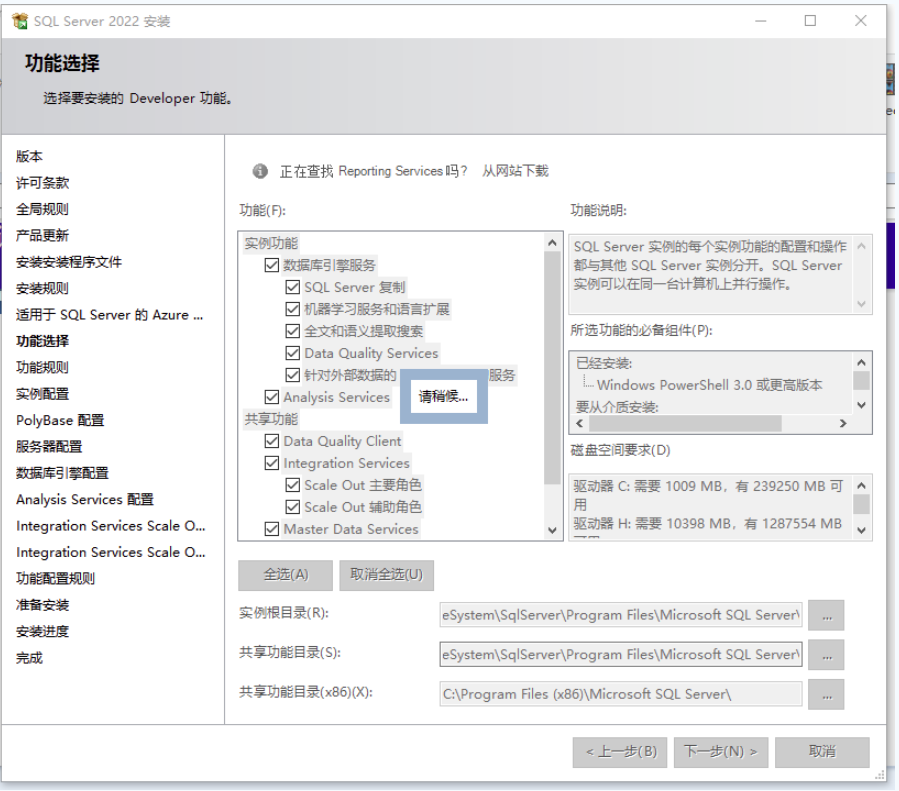
11、选择默认实例即可(如要命名,不可重复),然后点击下一步:
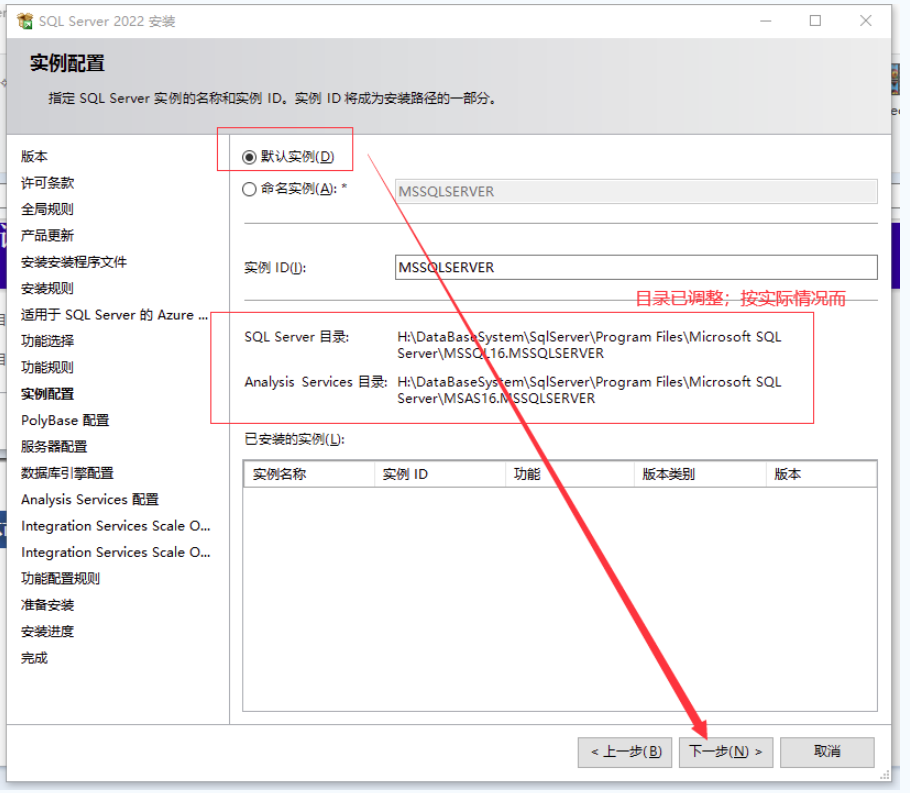
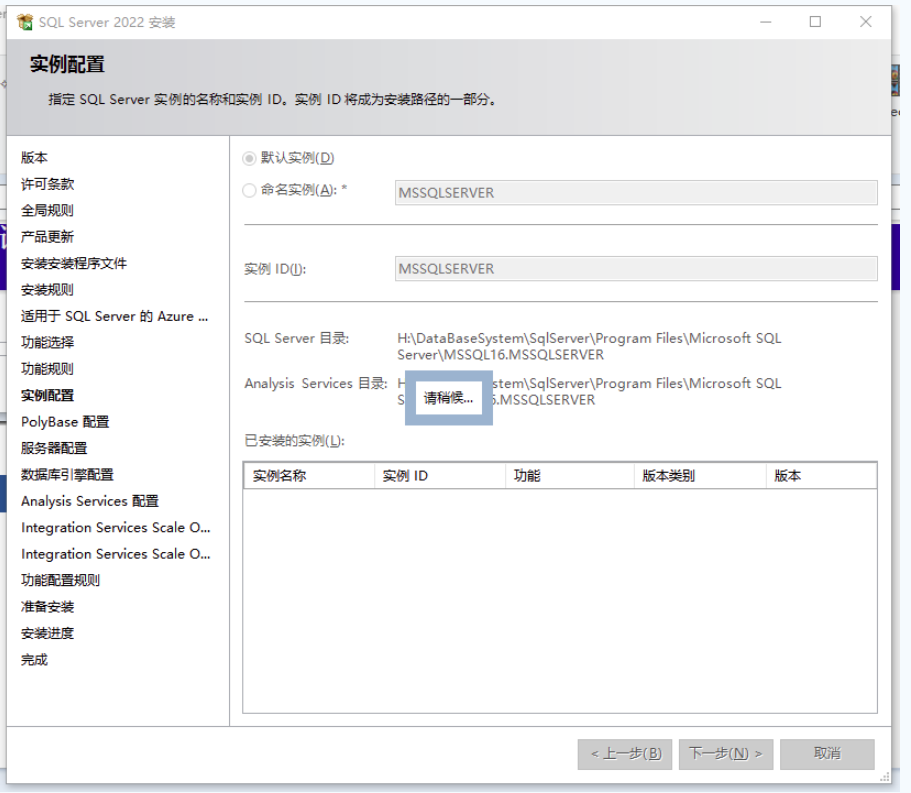
12、默认,点击下一步。
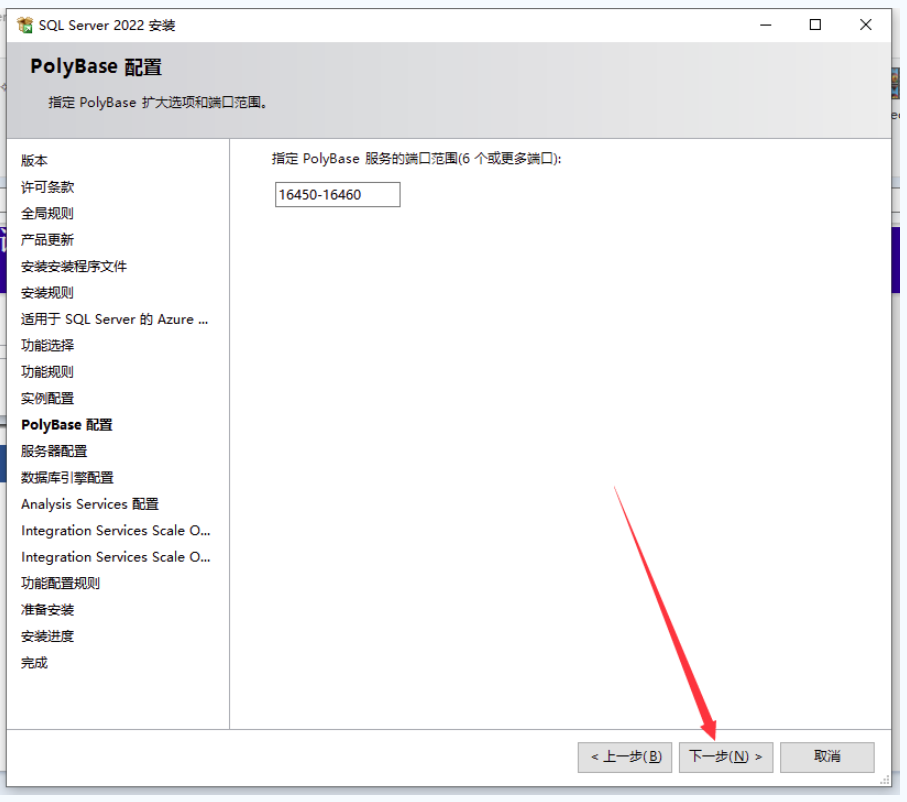
13、默认,点击下一步。
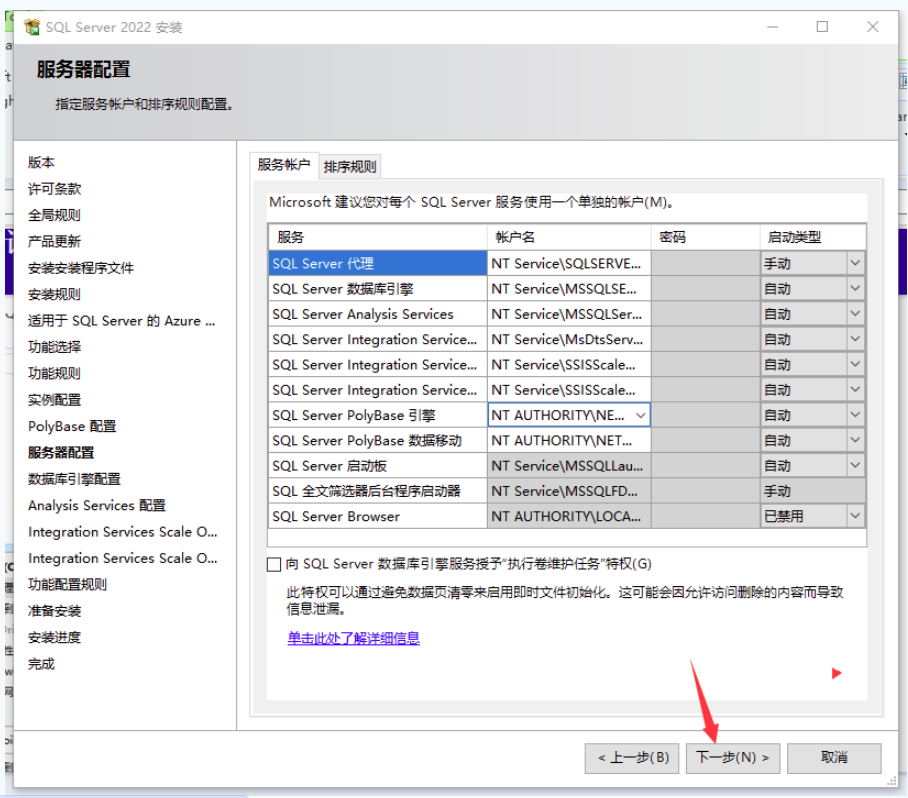
14、 选择混合模式,点击添加当前用户,为超级管理员(sa)设置密码(记住自己设置的密码)admin@123,添加当前账户,其余默认,然后点击下一步:
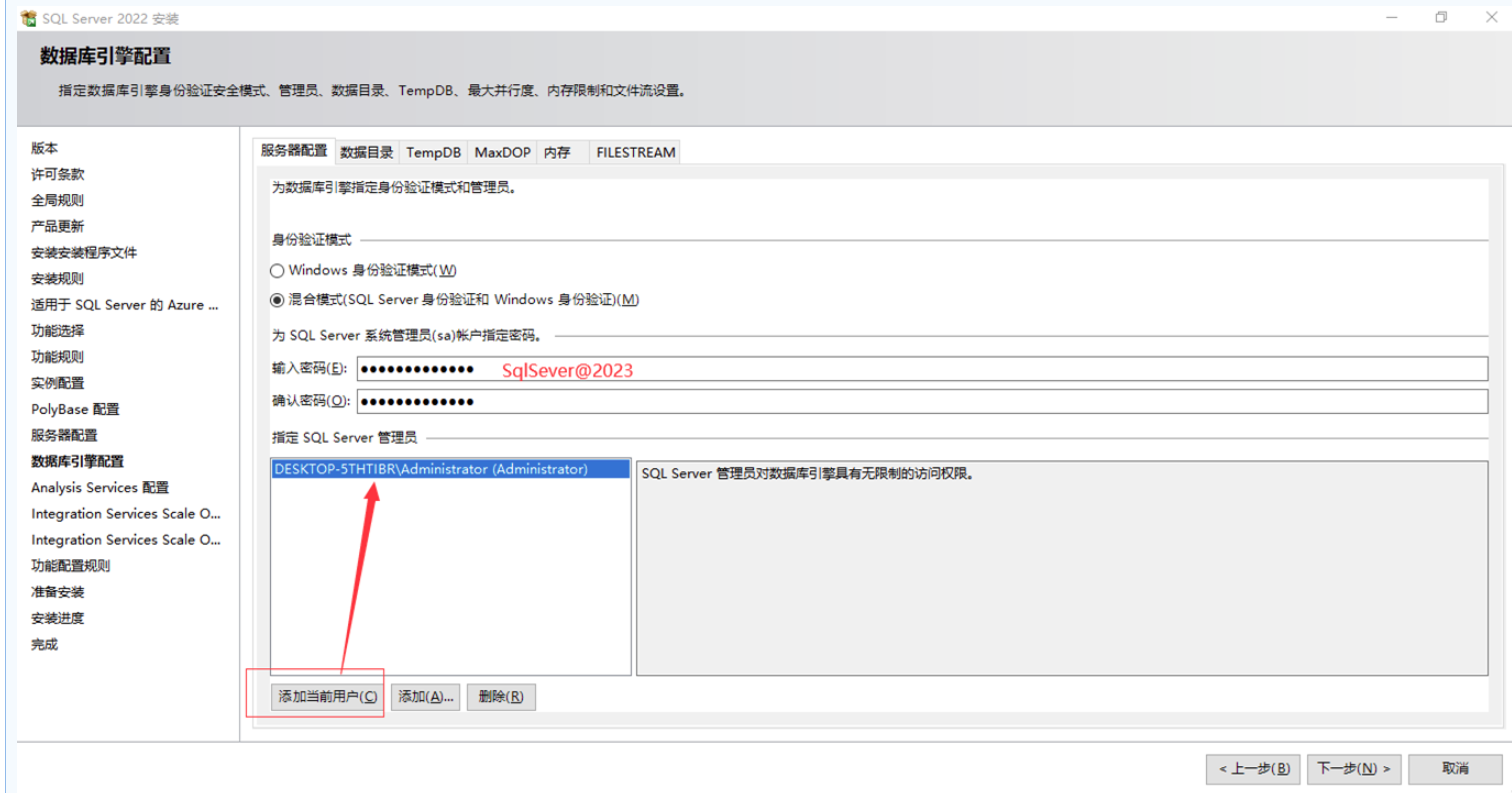
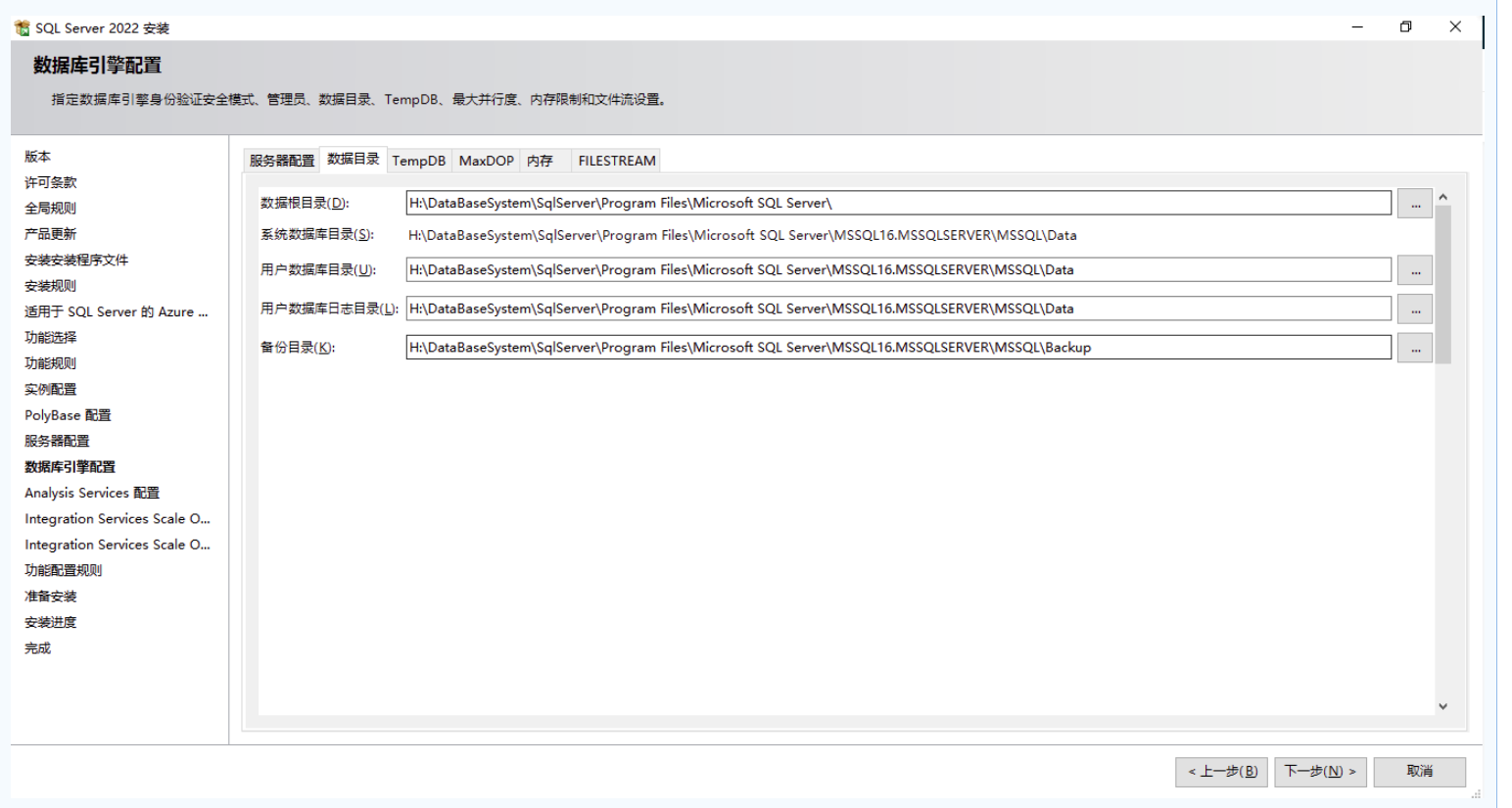
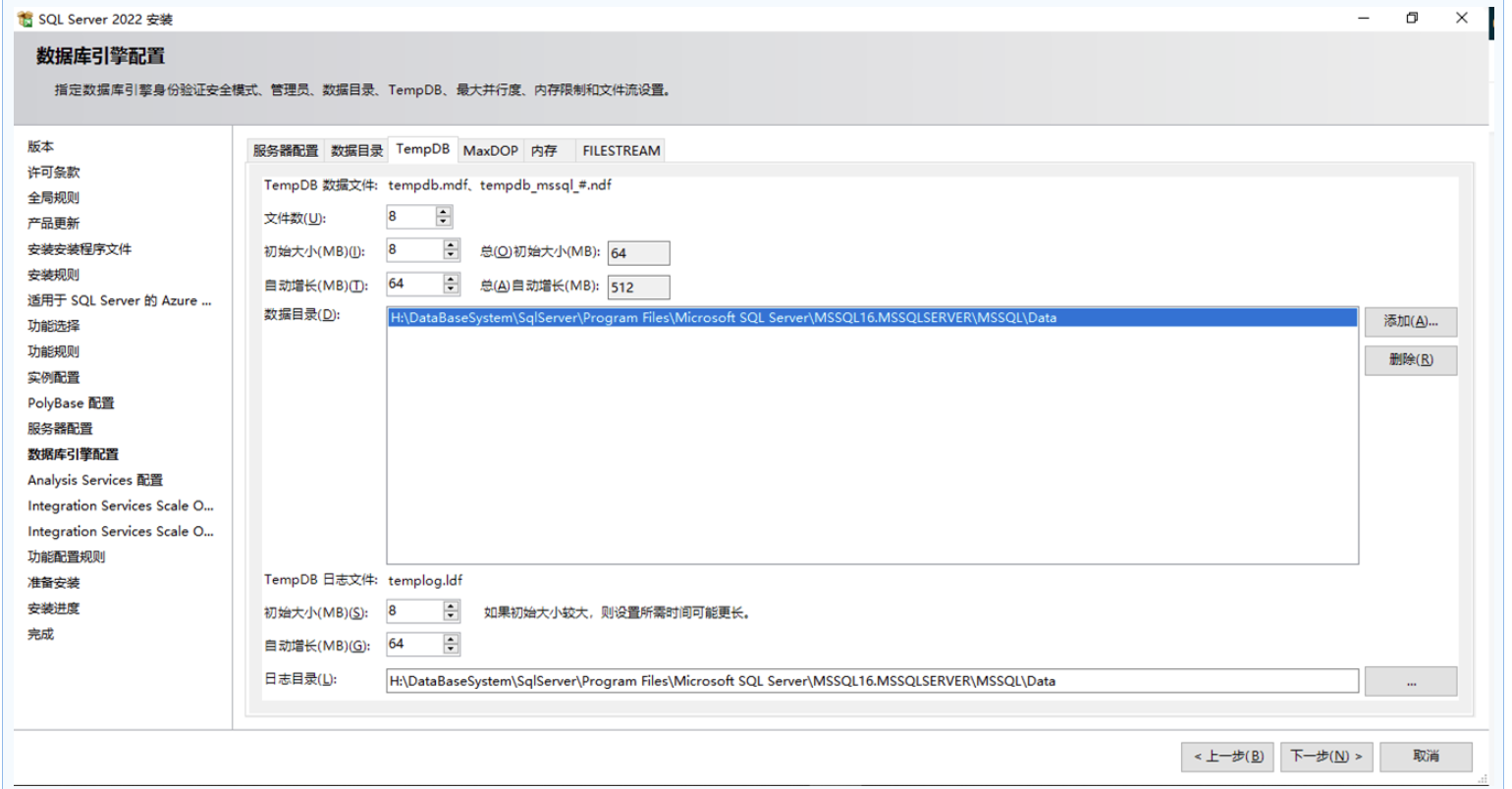
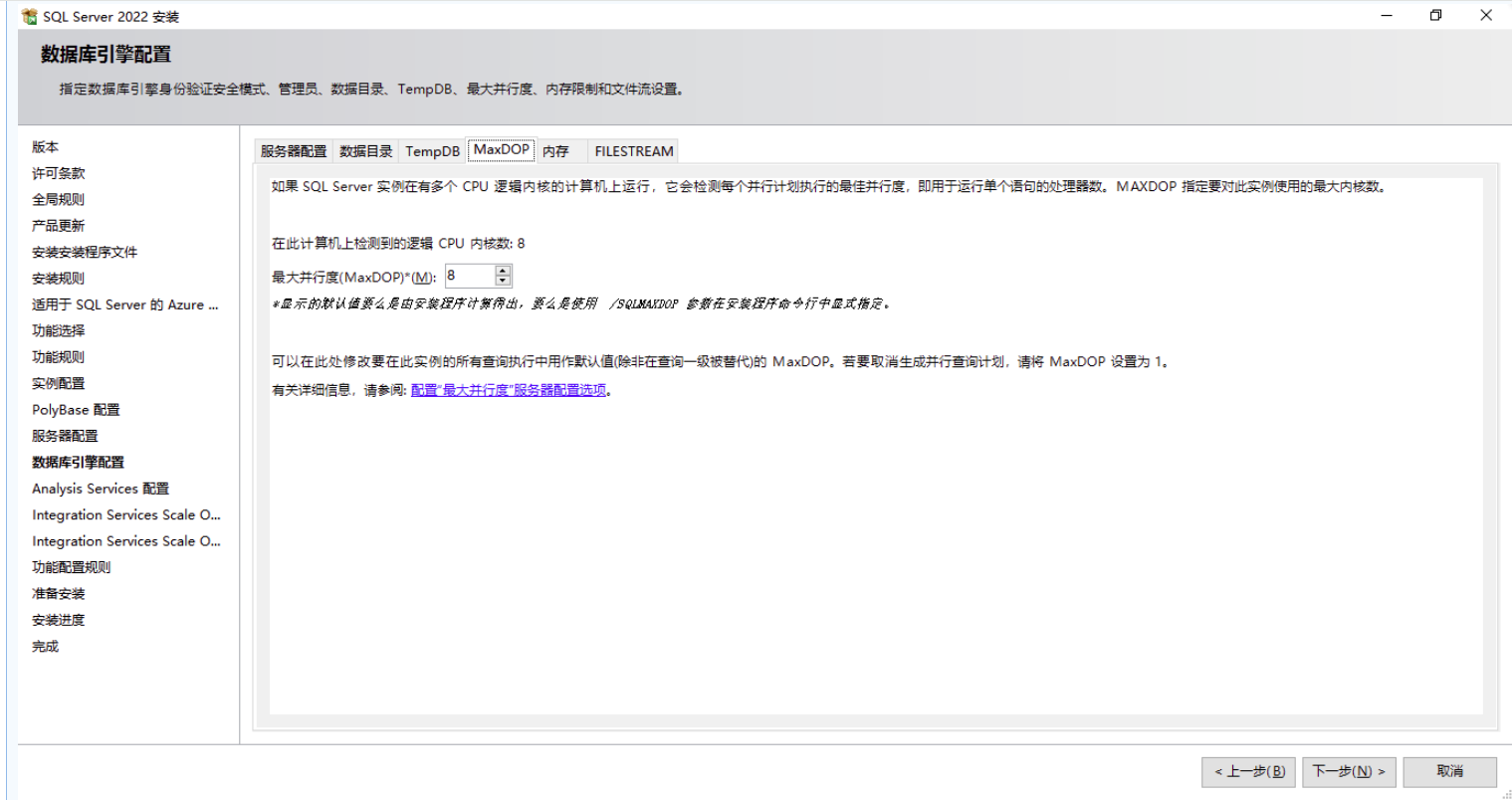
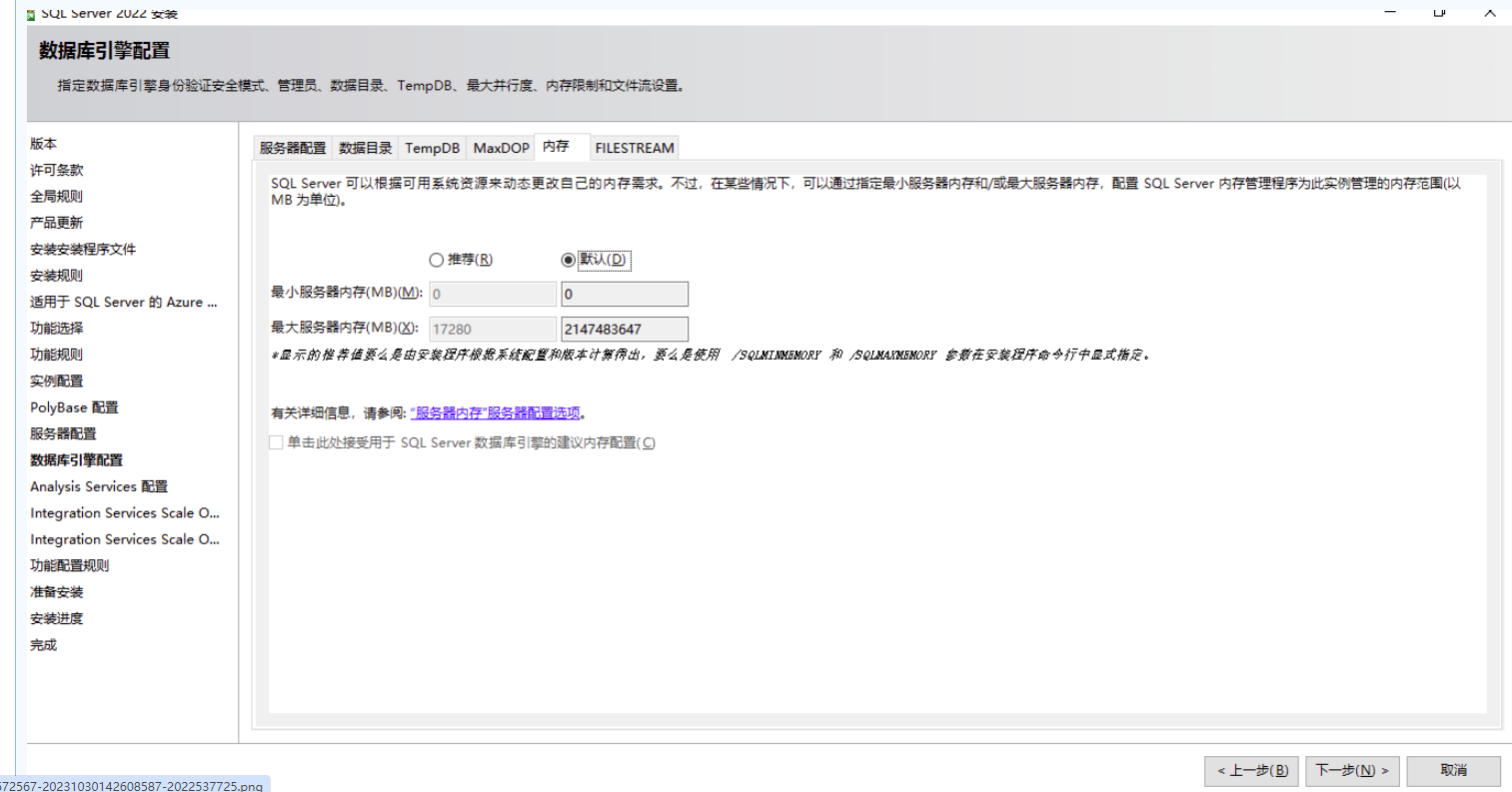
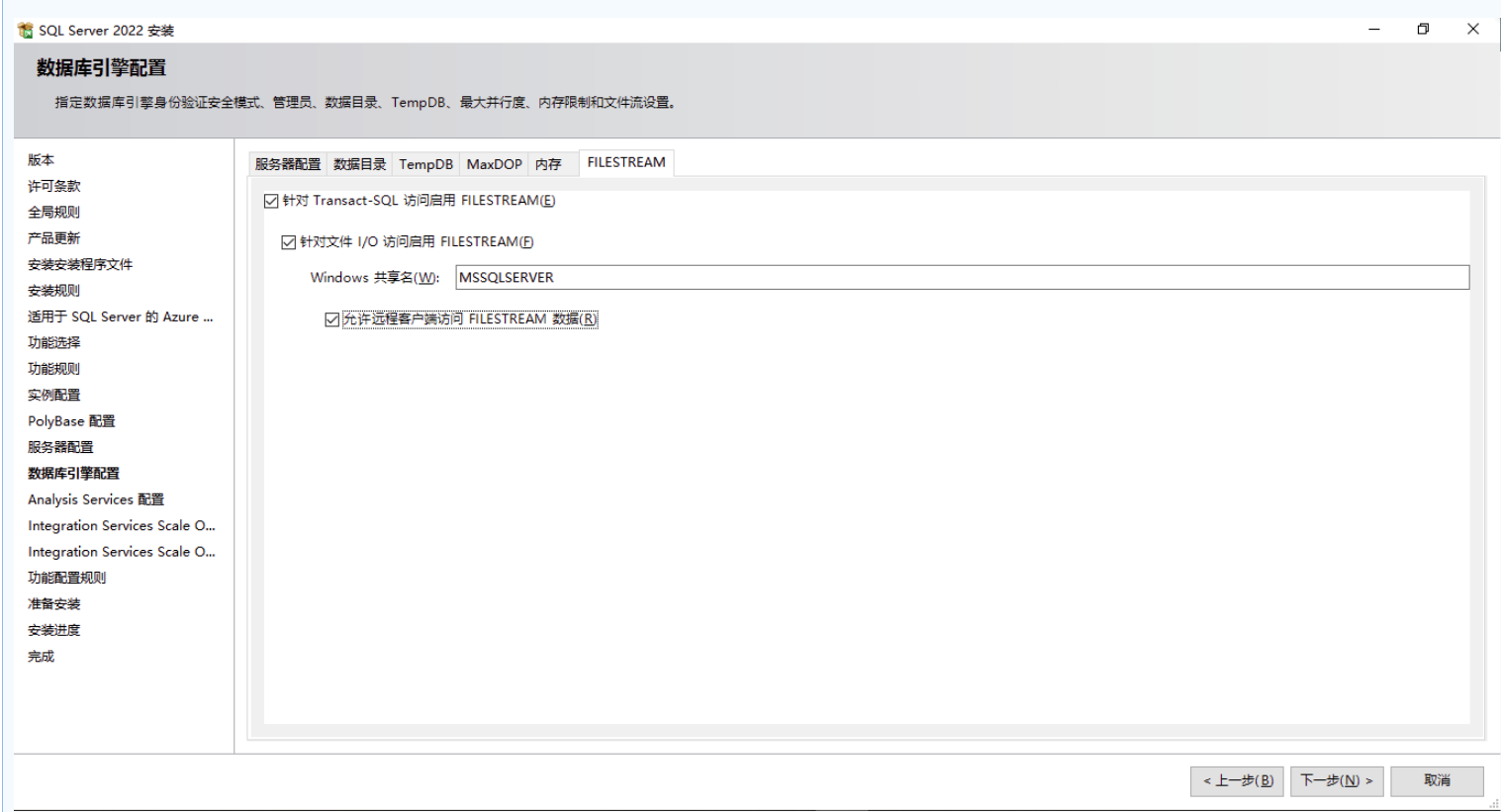
15、添加当前用户,下一步。
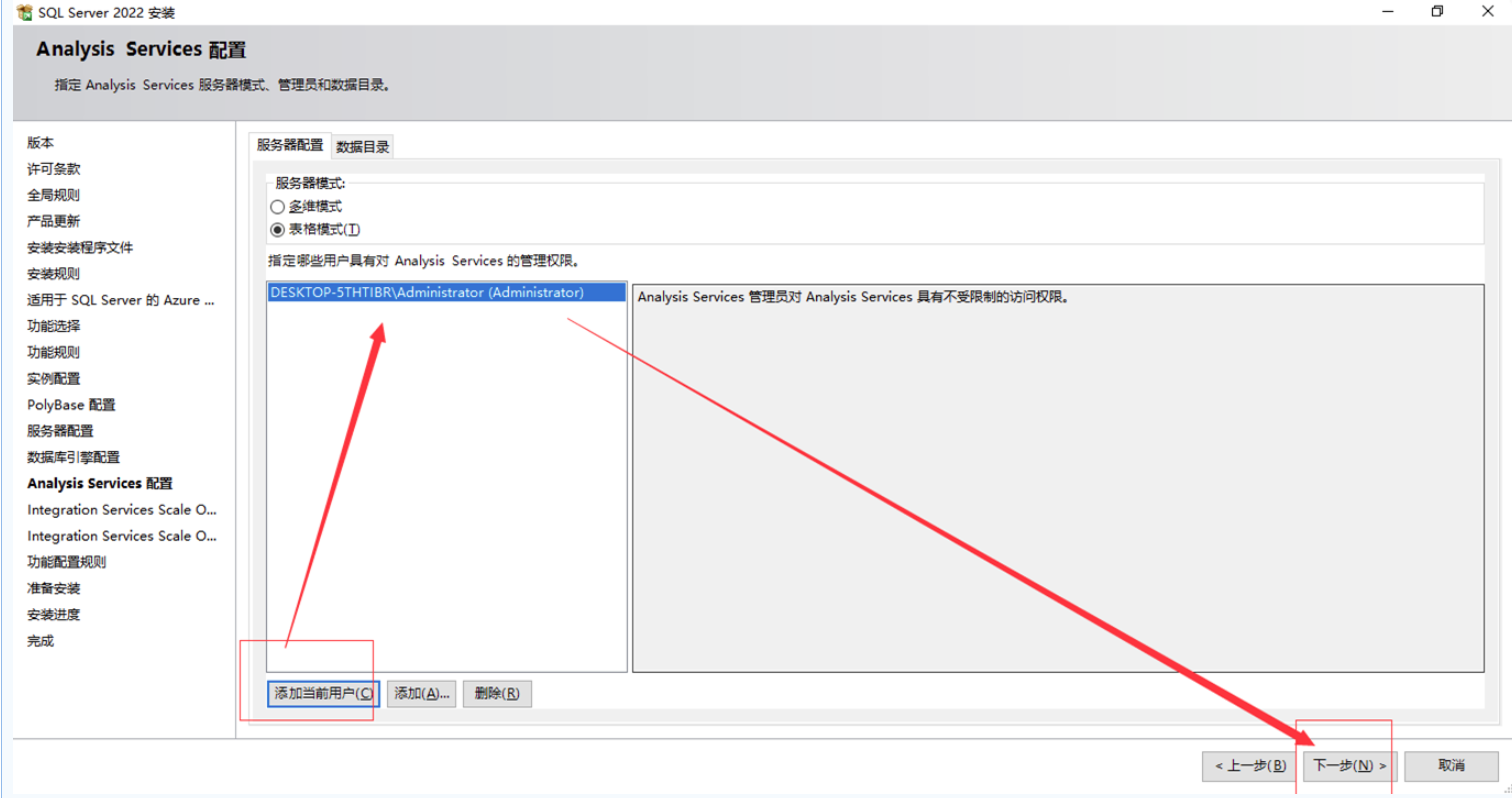
16、默认选择,下一步。
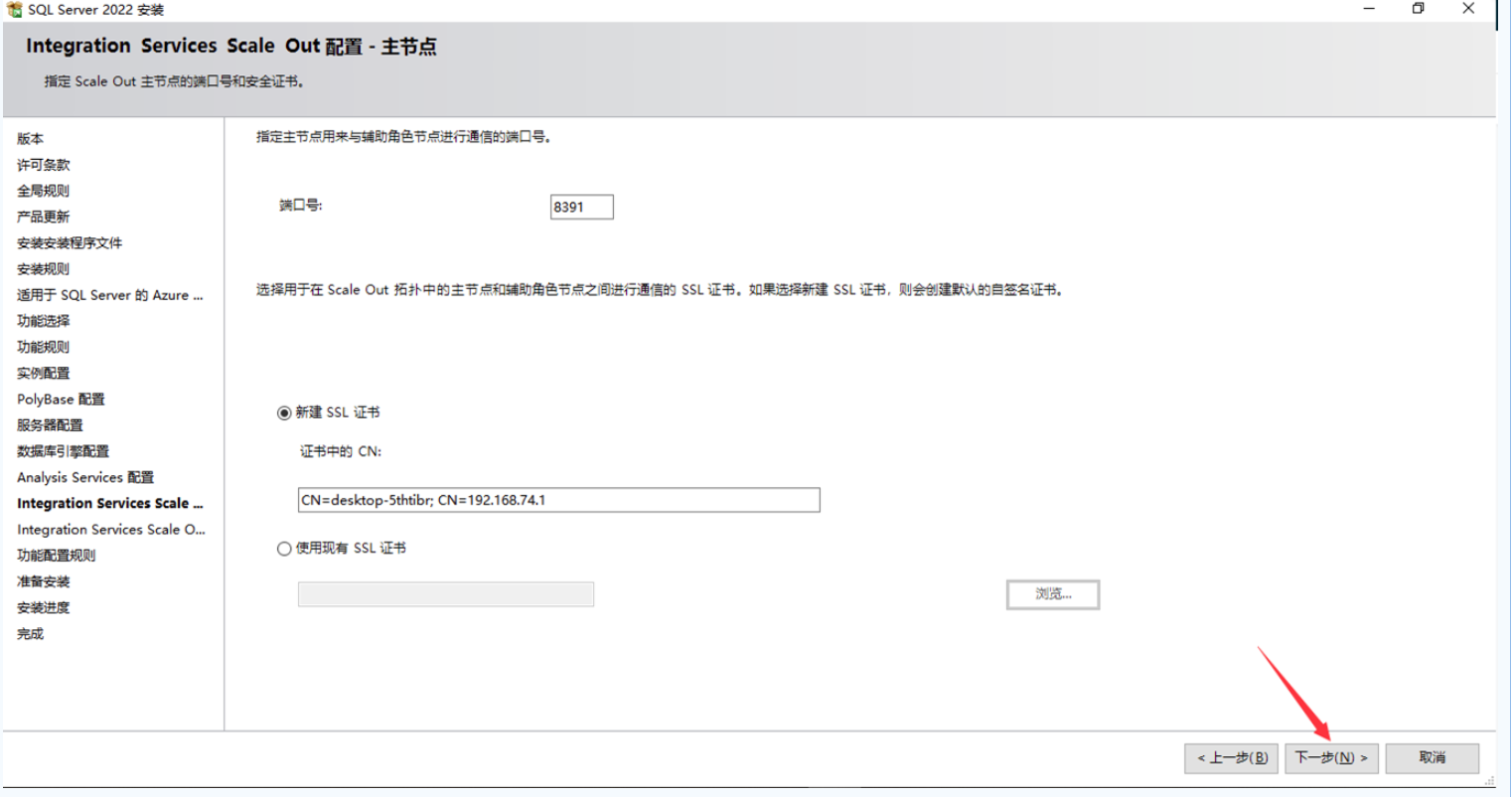
17、默认选择,下一步。
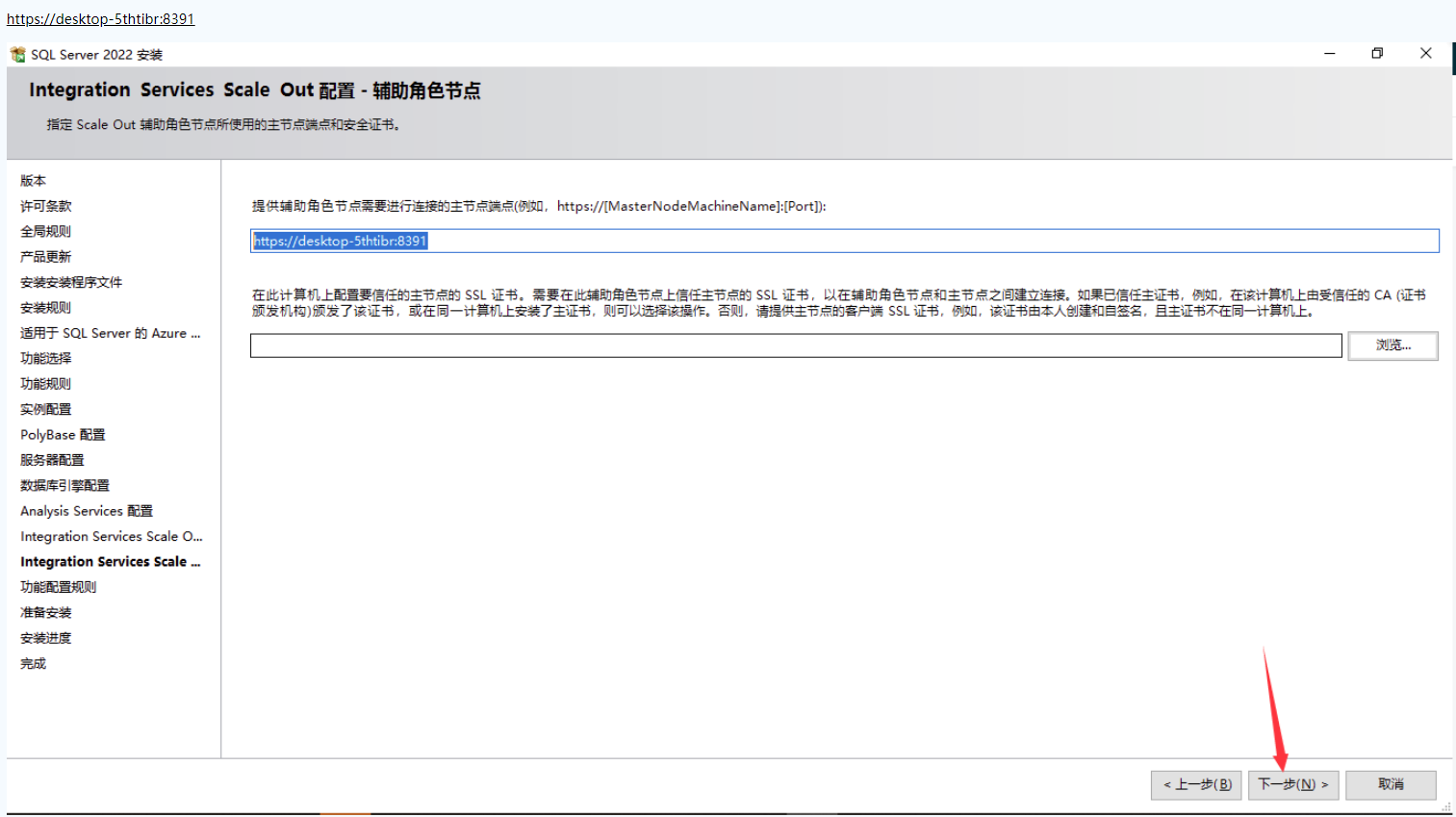
18.到达这个界面后,默认点击安装即可。
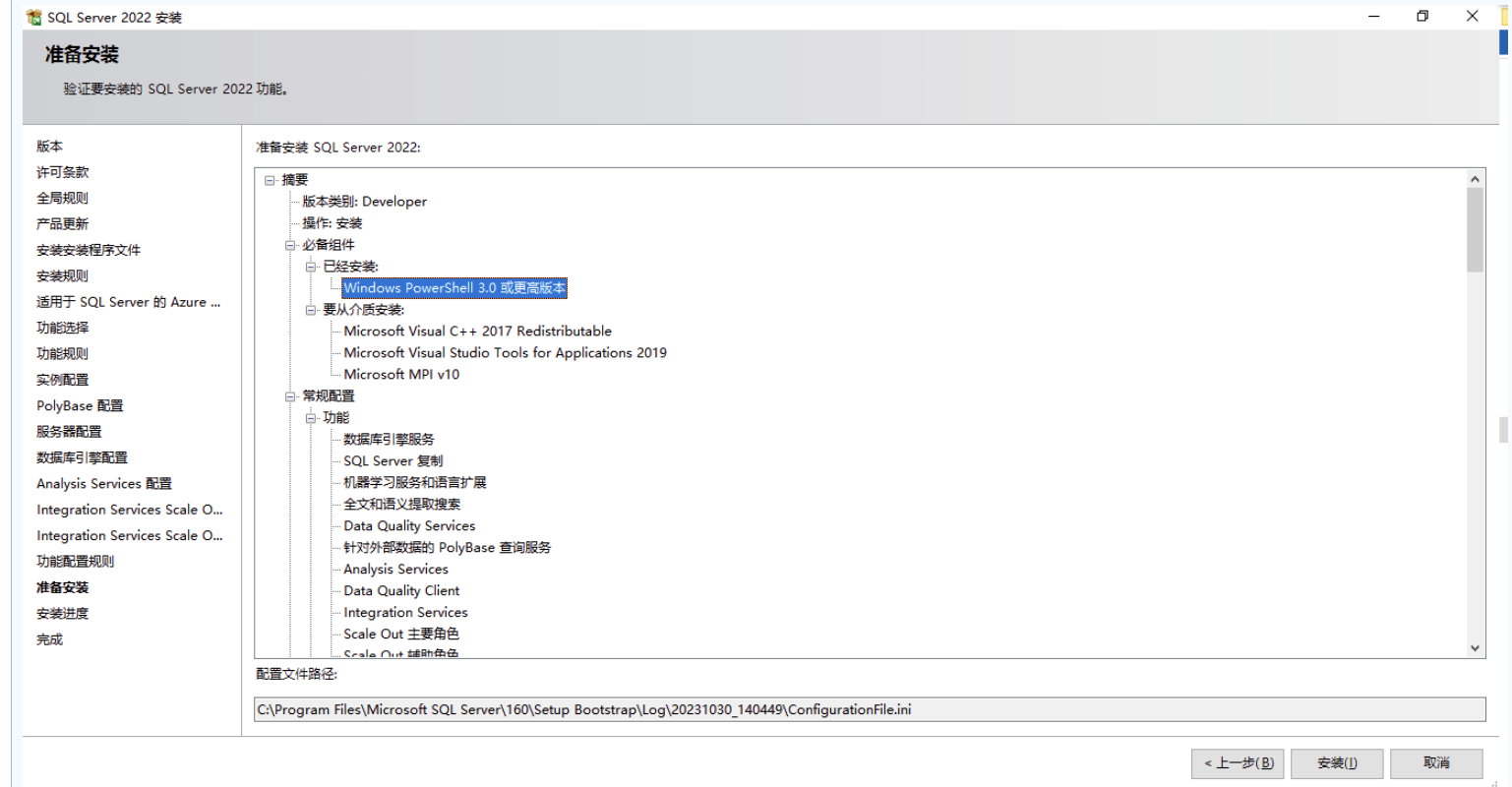
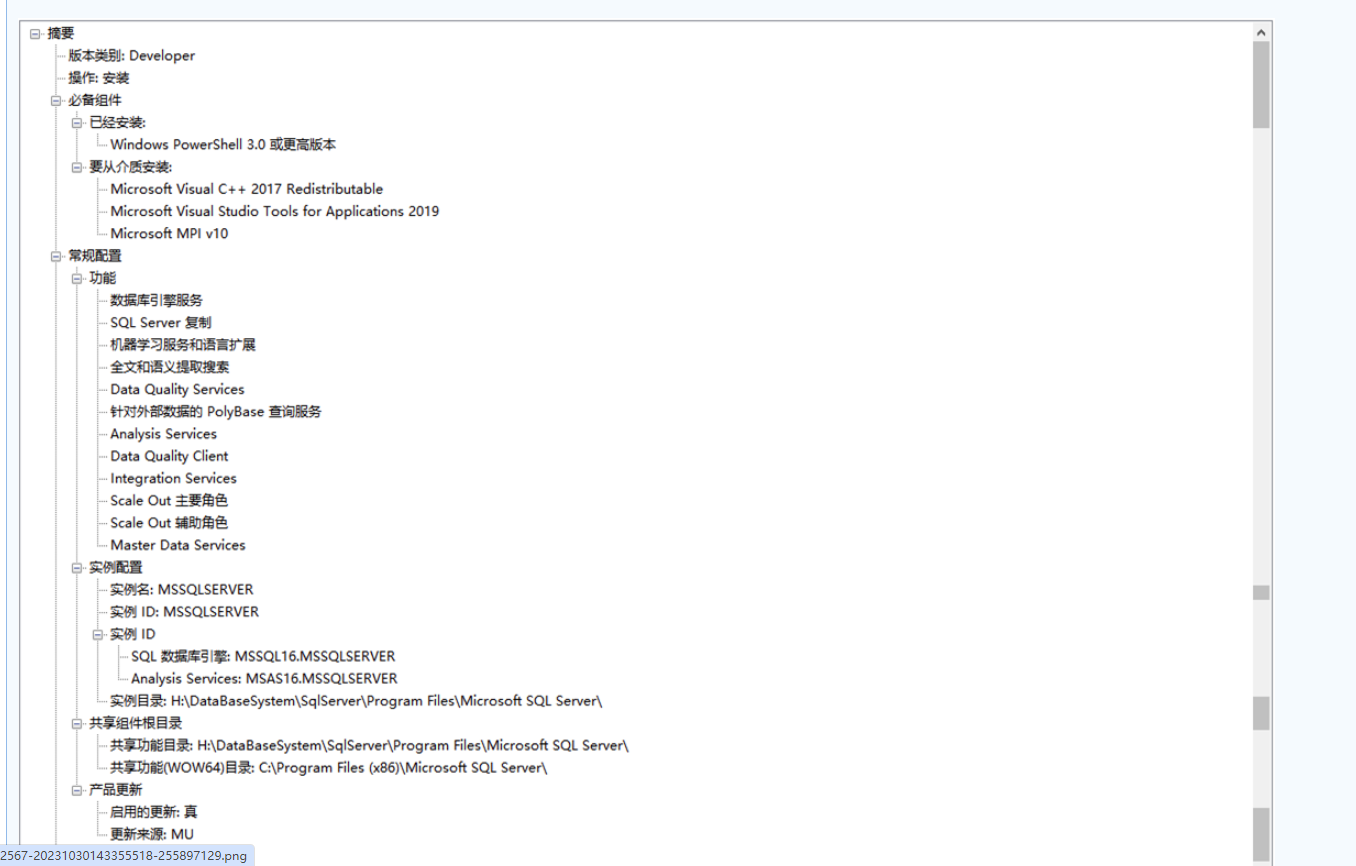
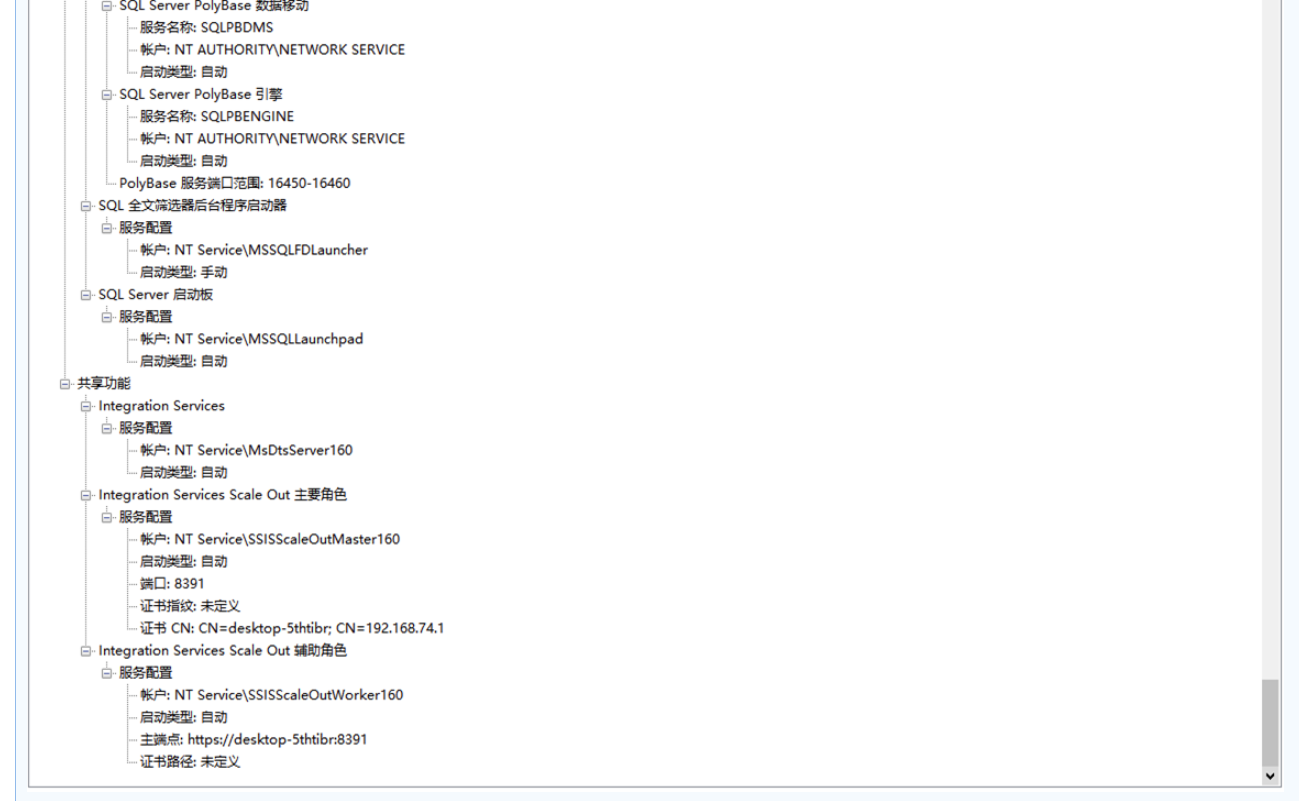
19、等待安装,这个过程需要20分钟左右,跟计算机配置不同所需时间不同
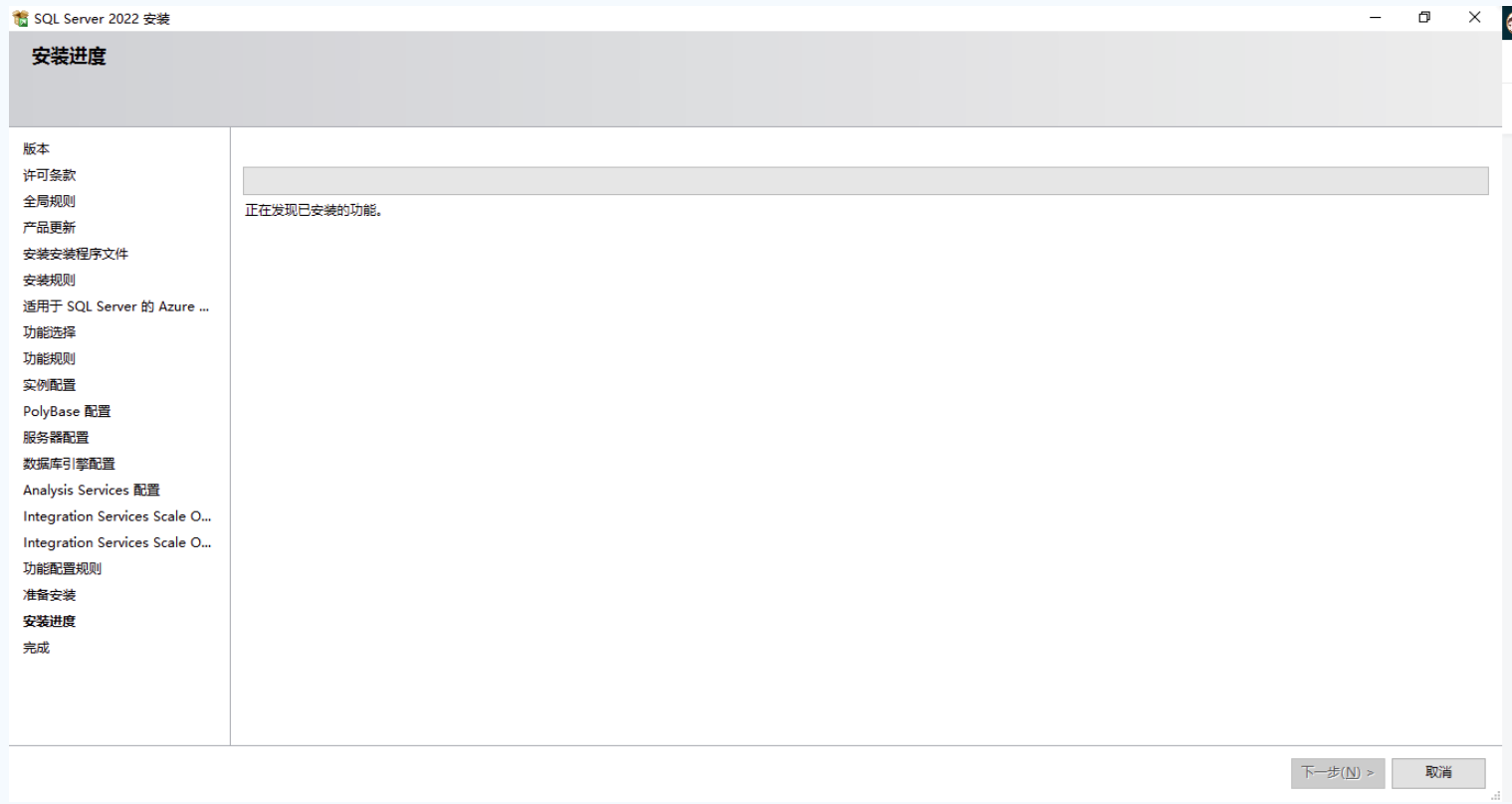
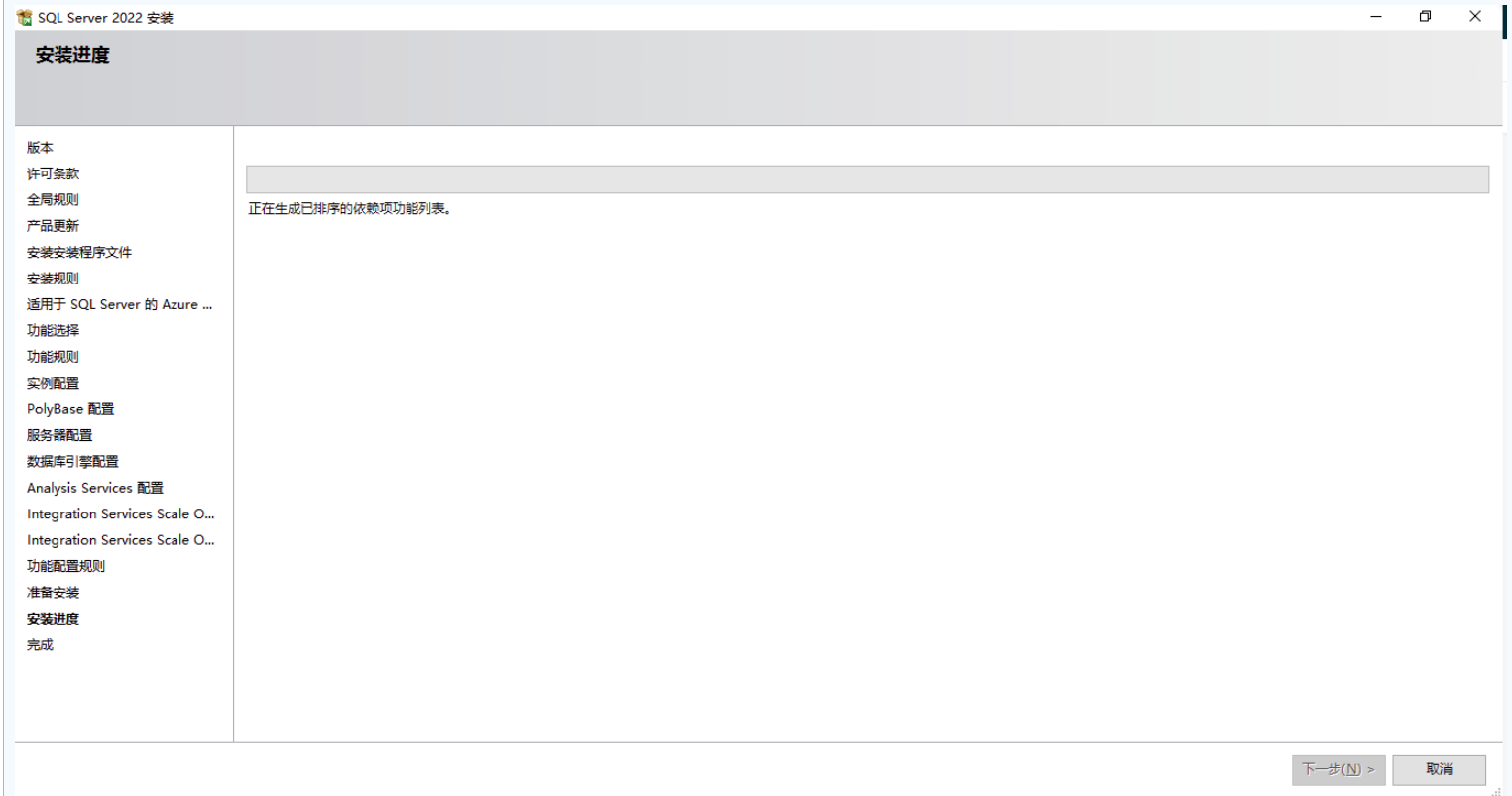
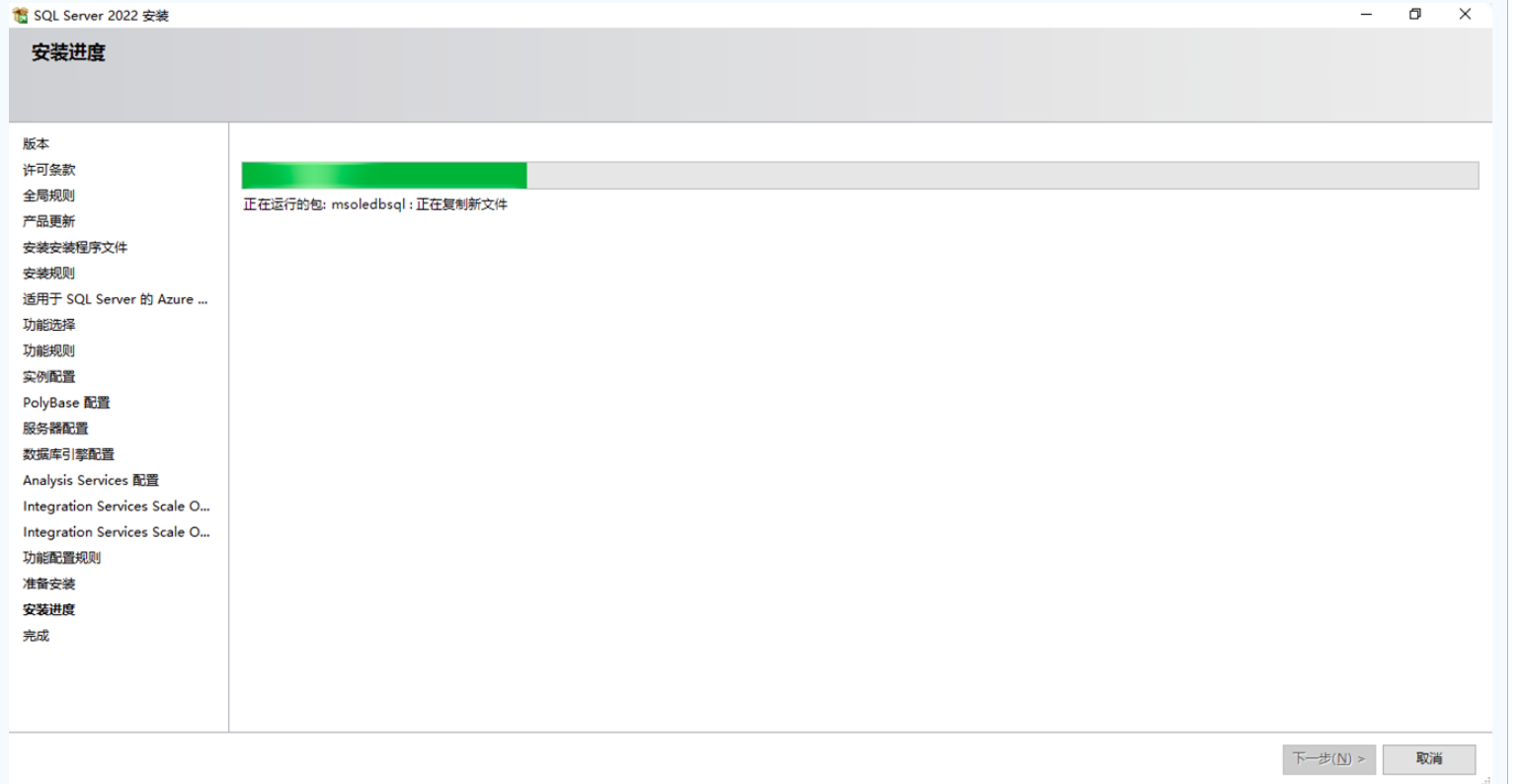
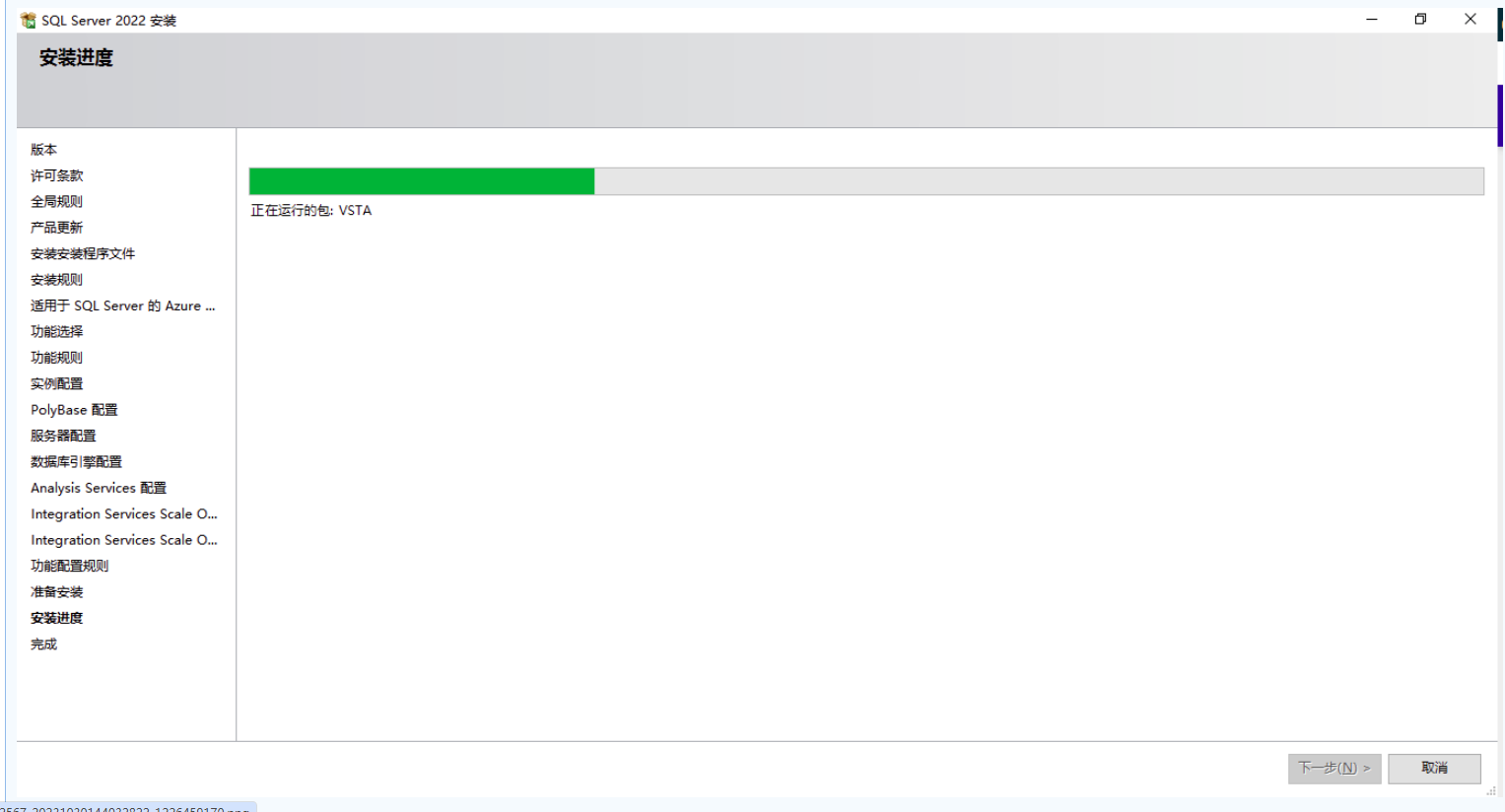
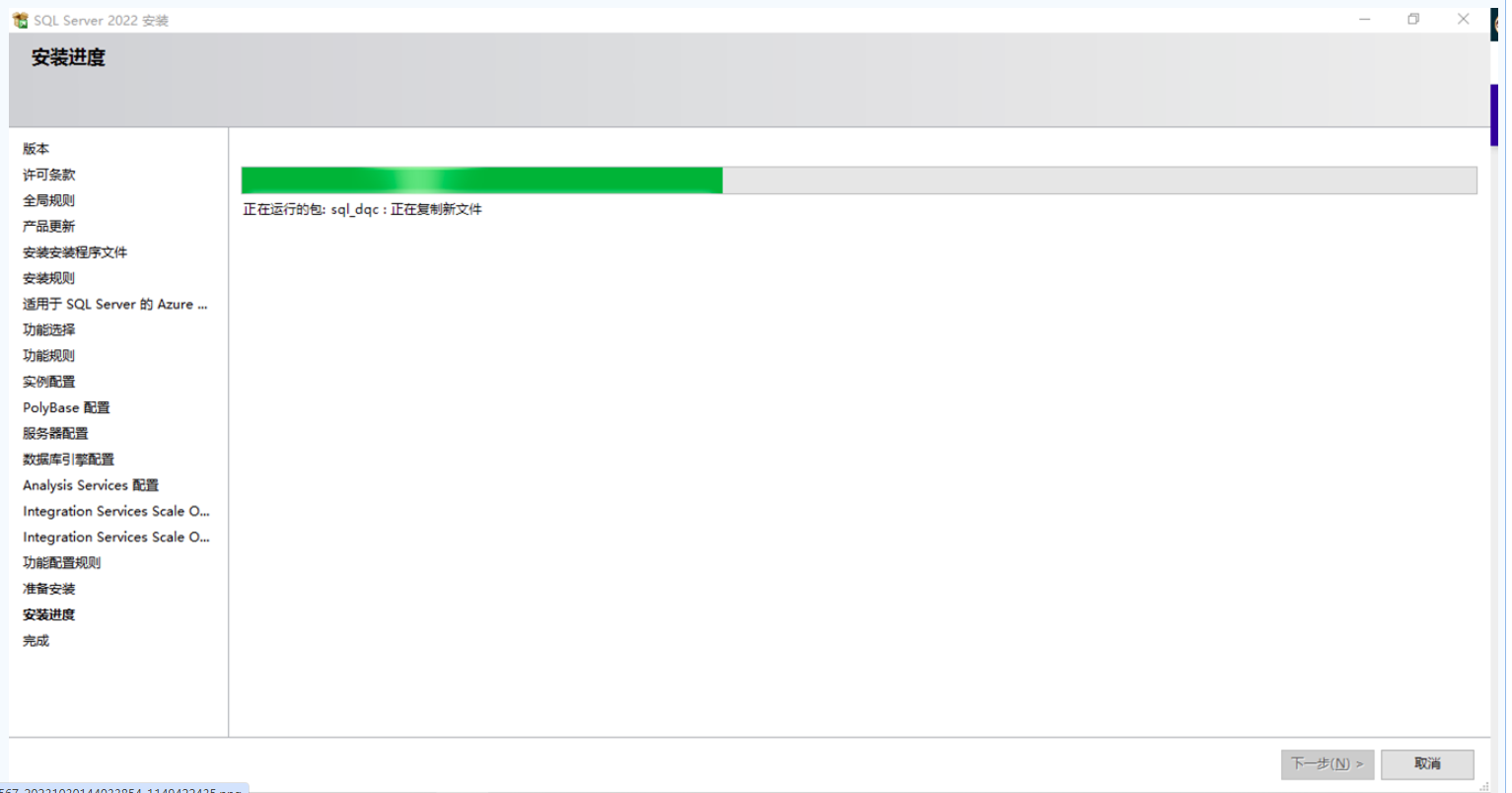
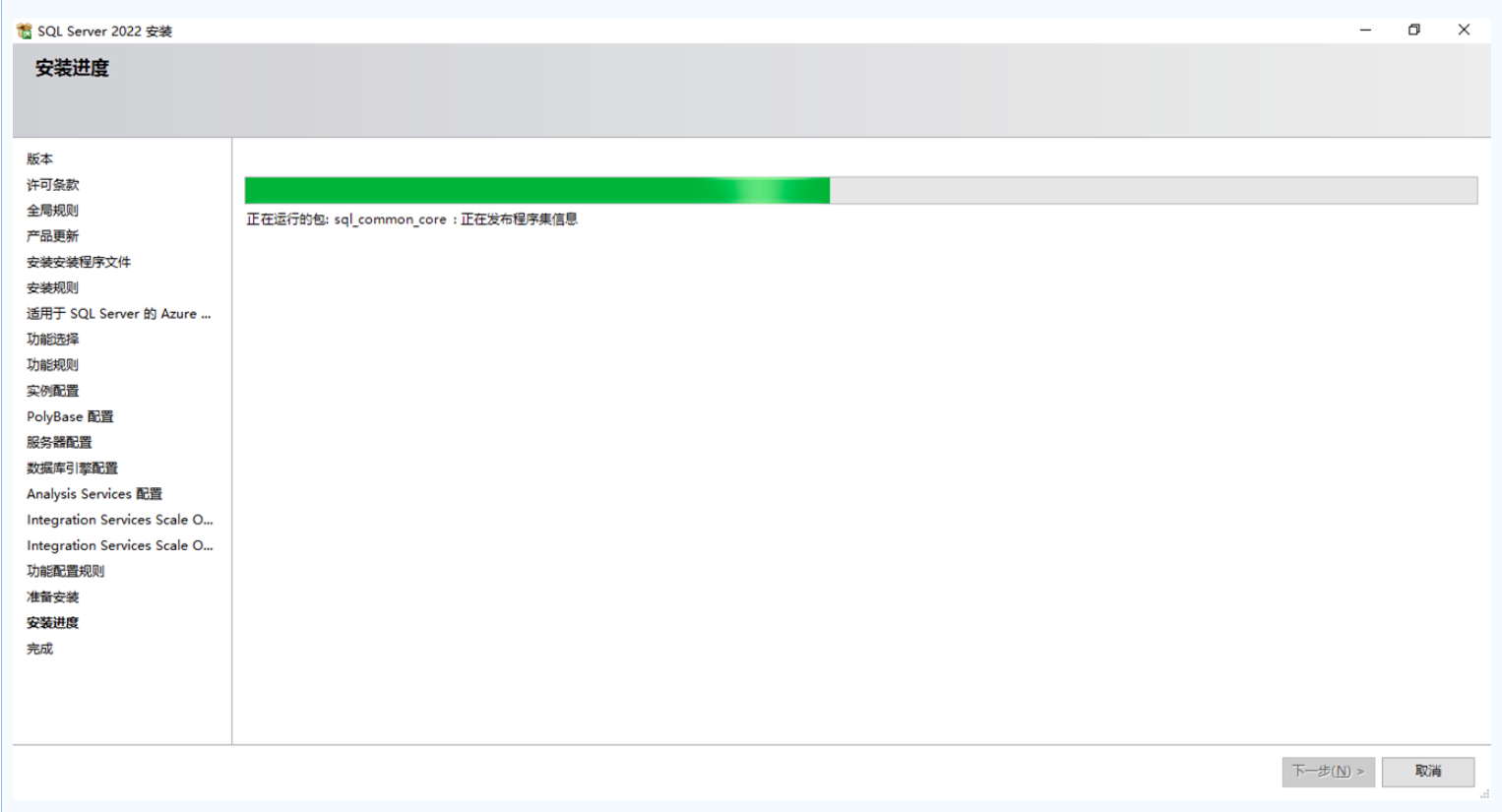
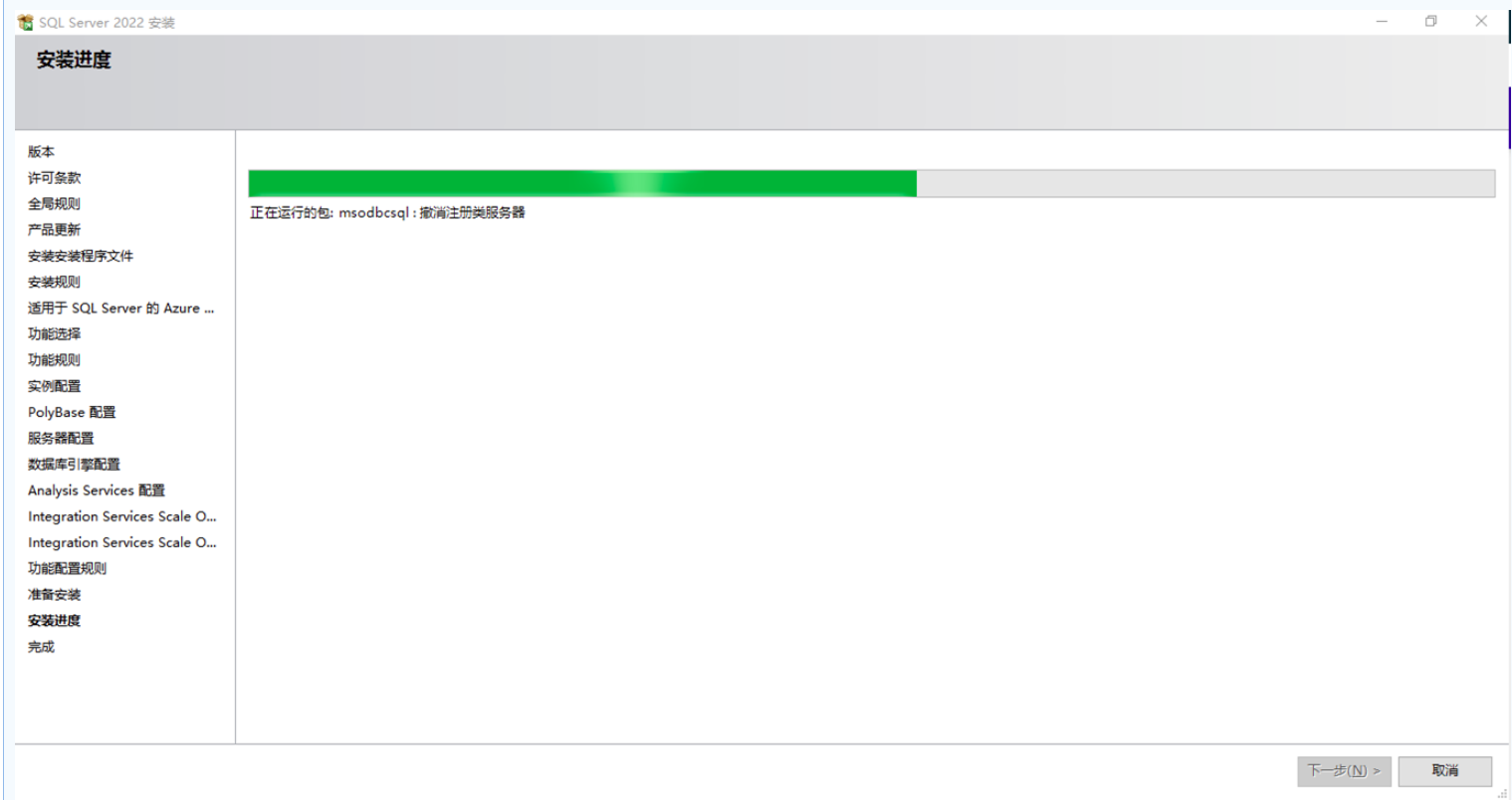
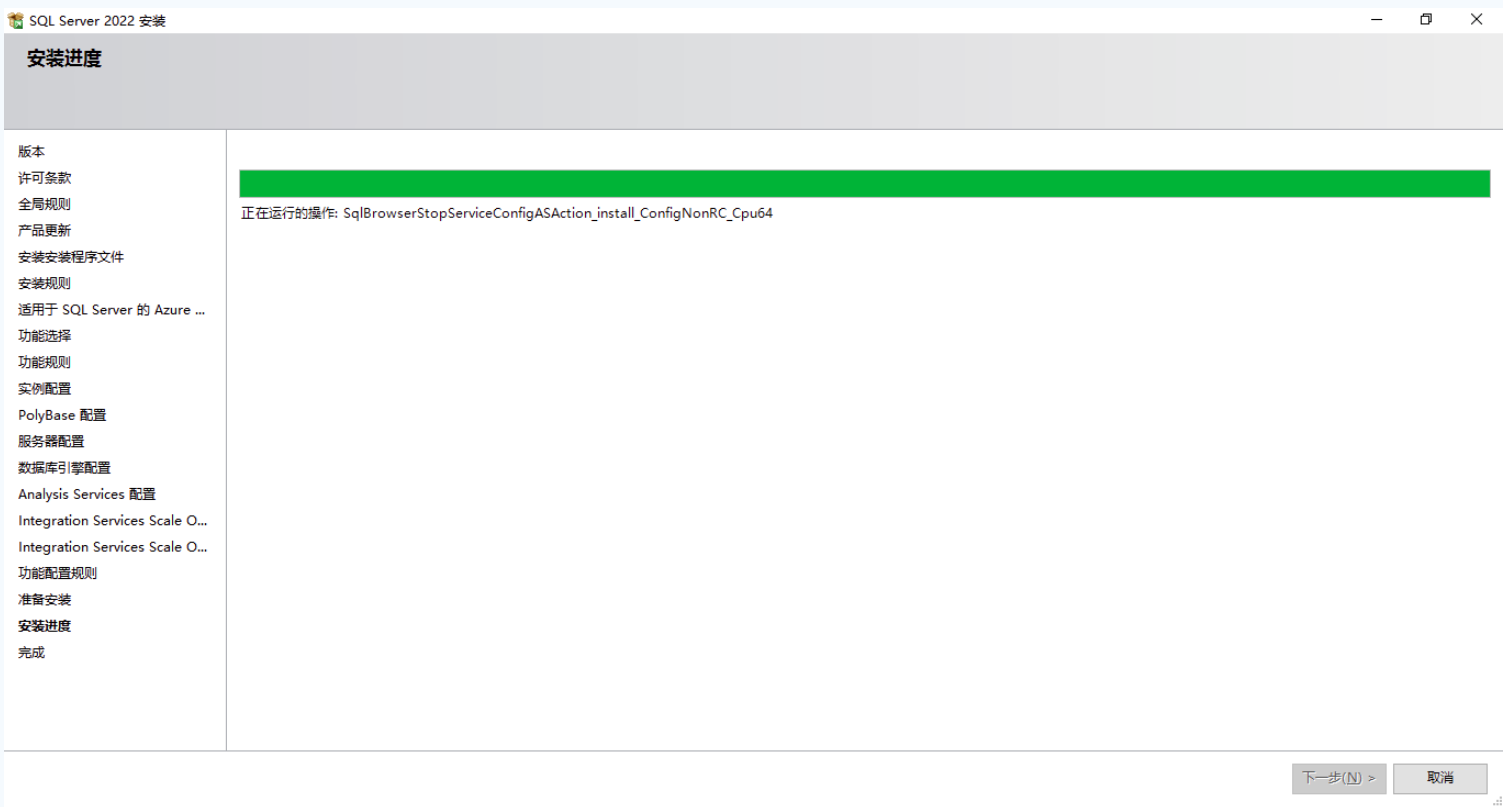
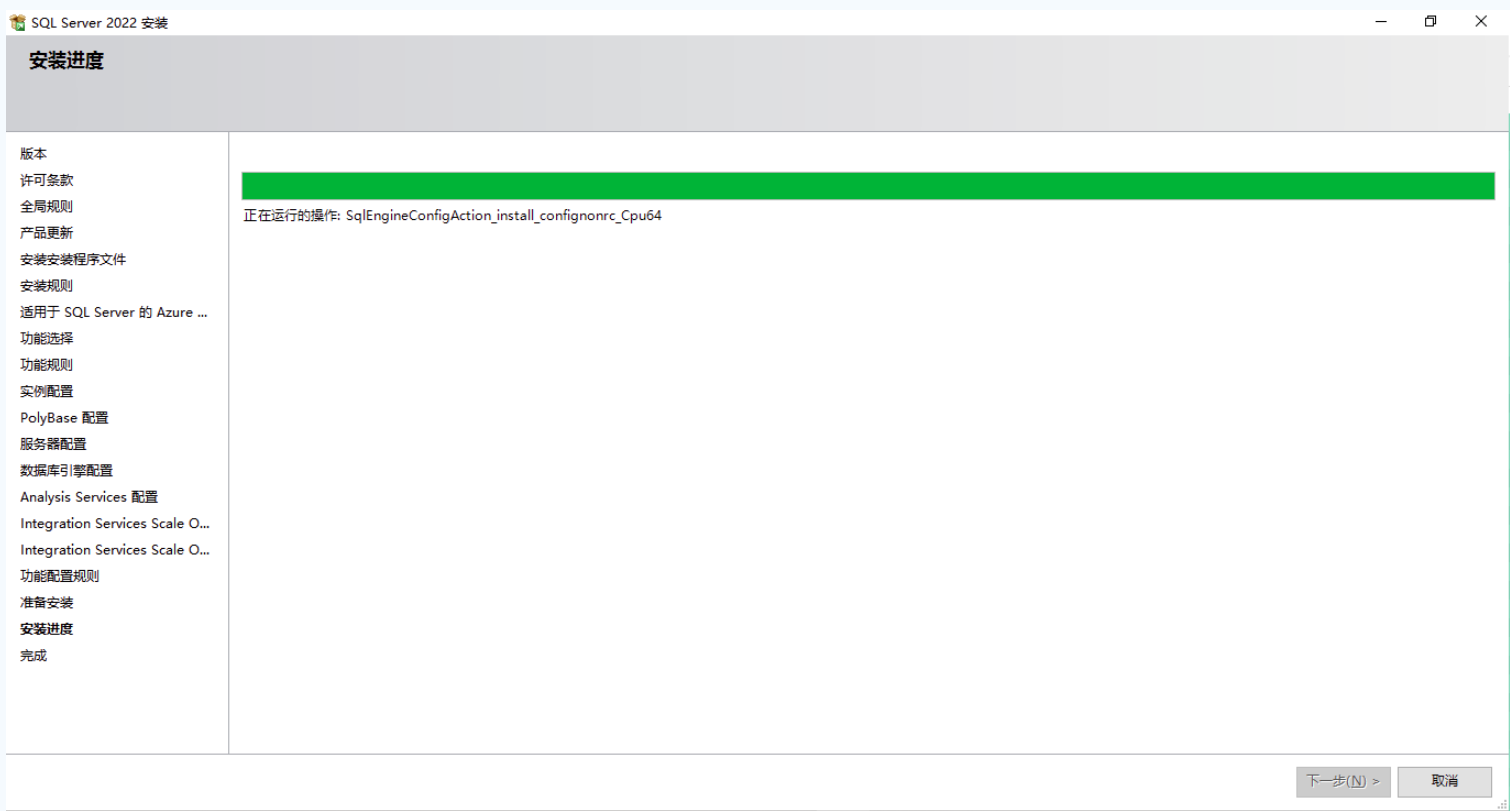
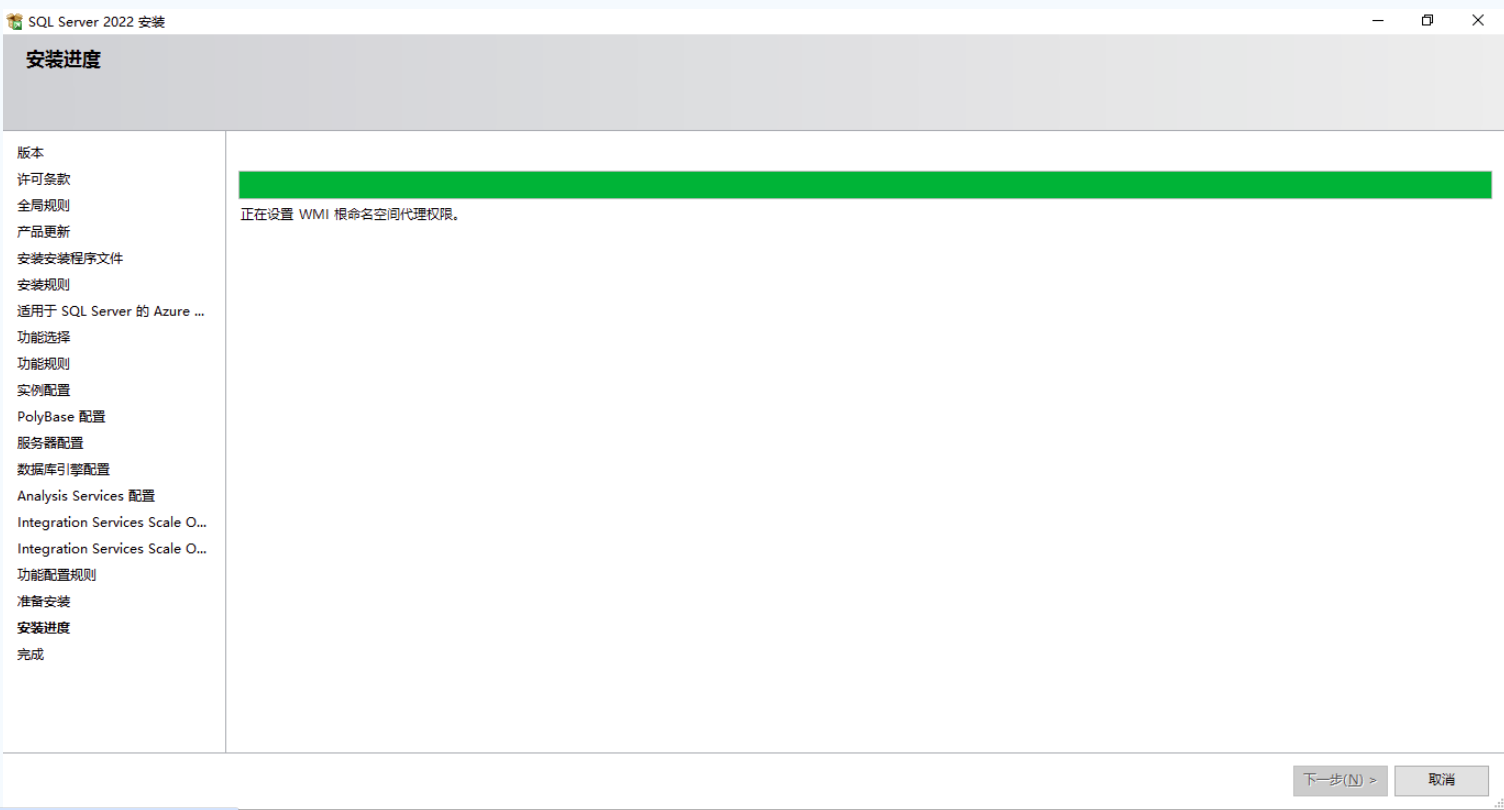
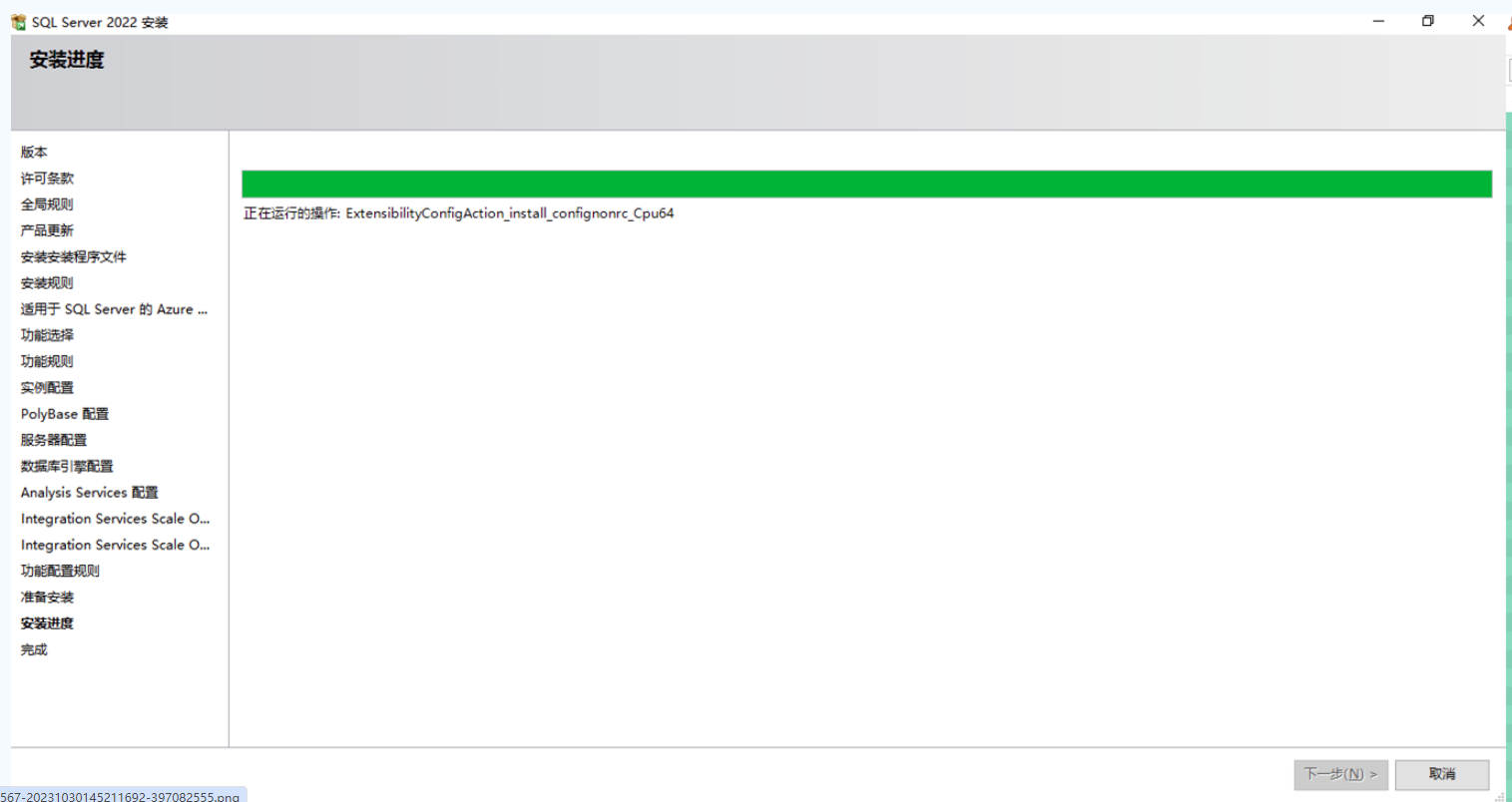
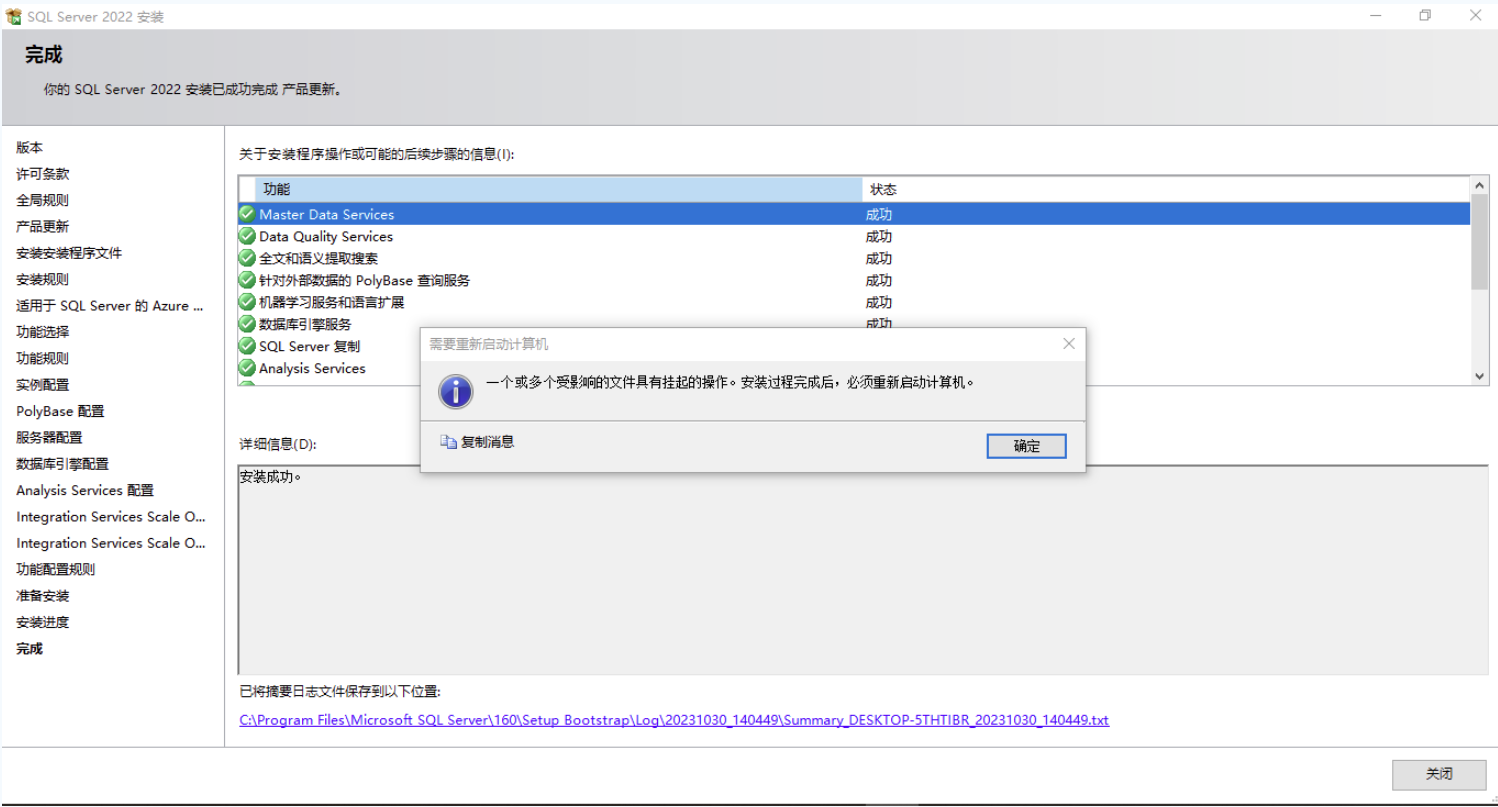
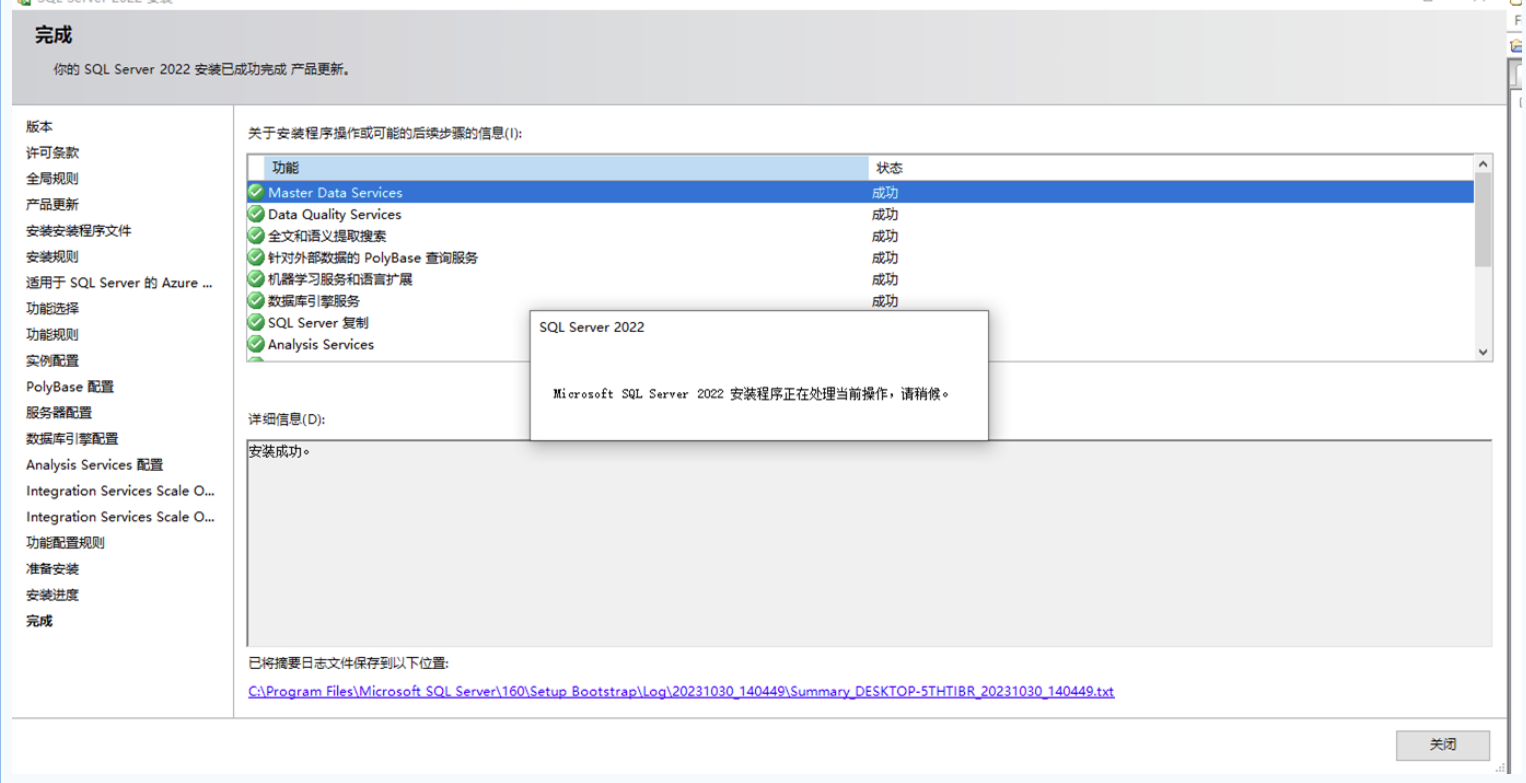
20、当出现如下界面,说明安装完成
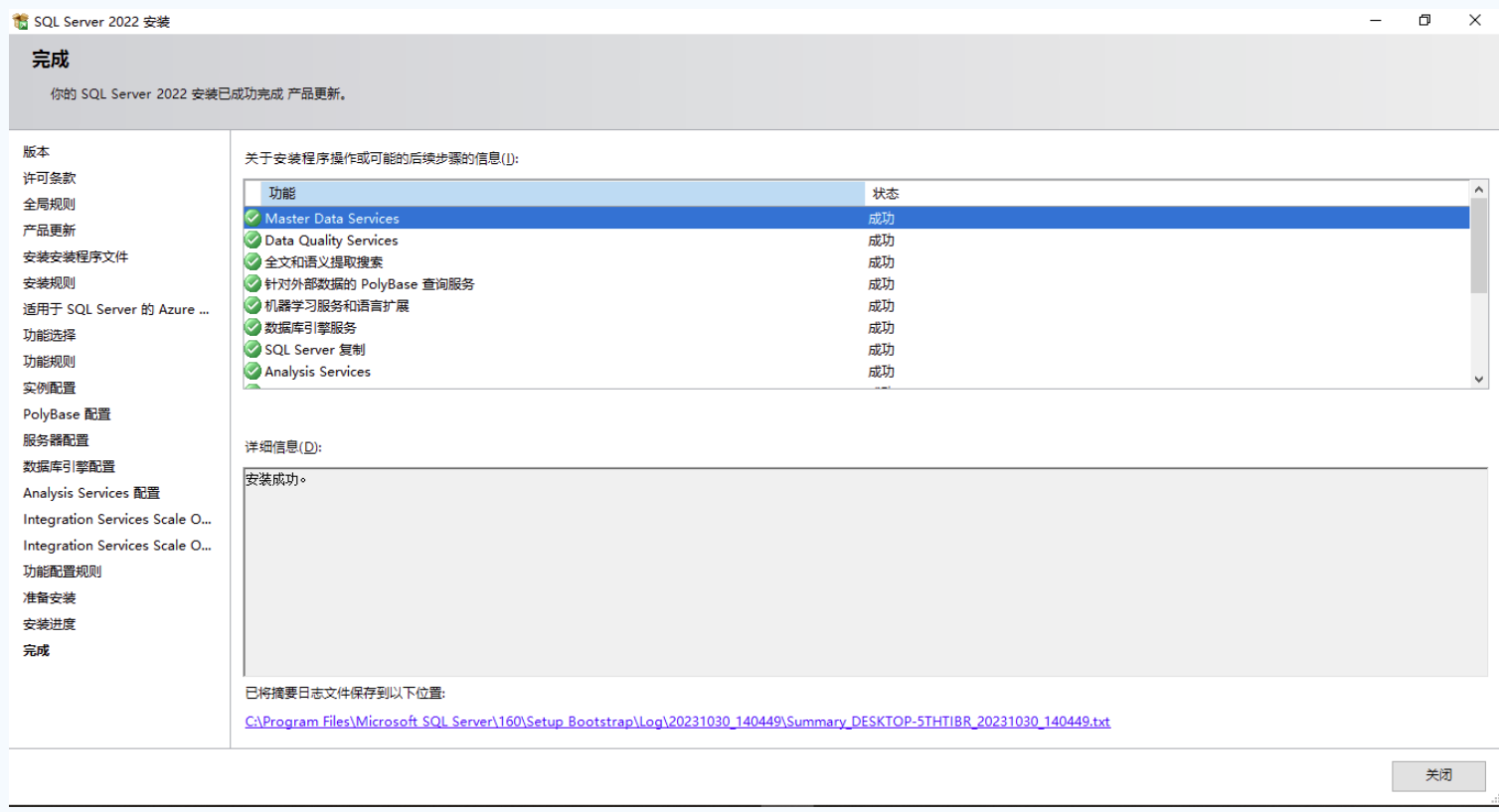
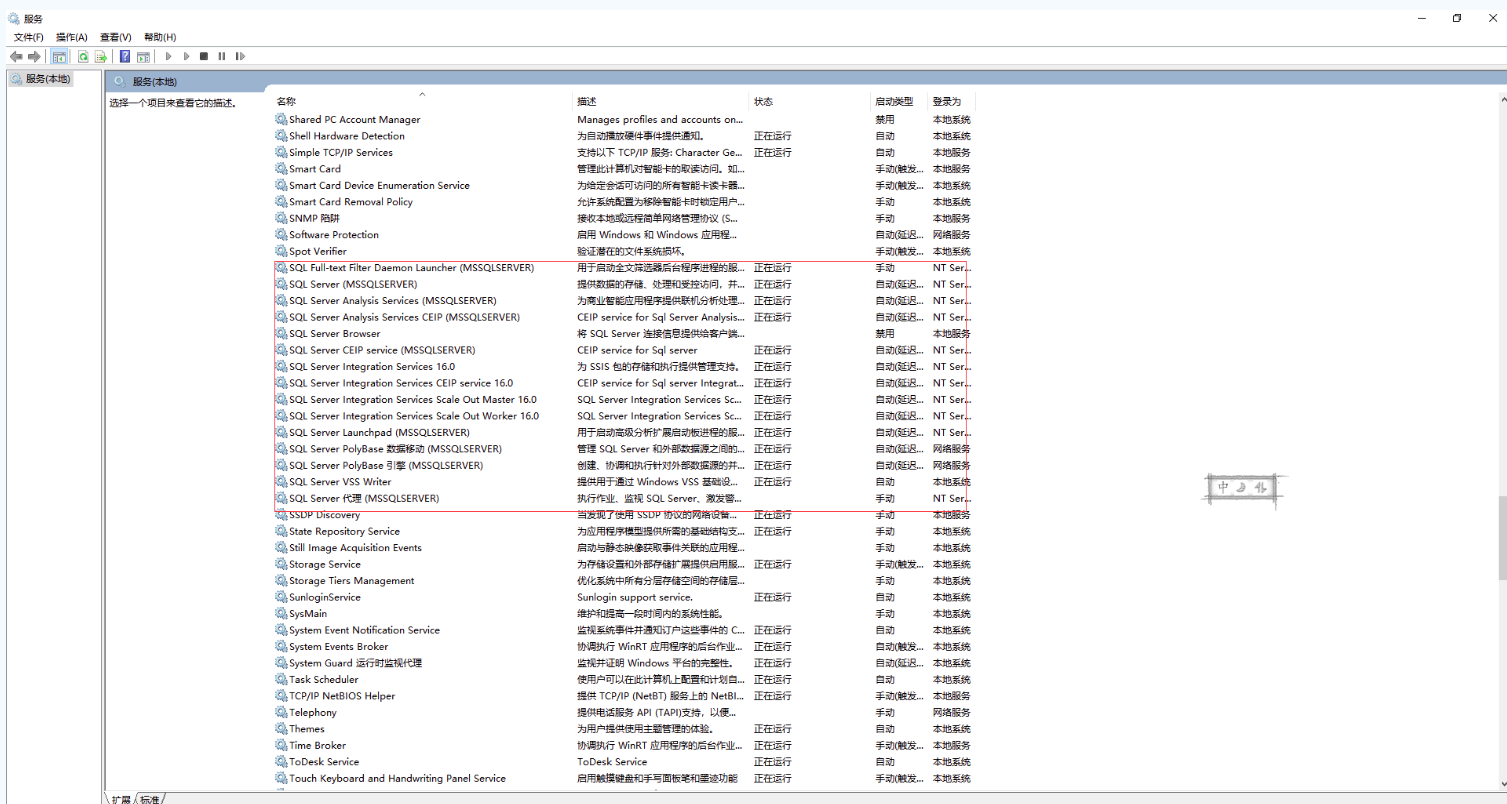
三、安装可视化工具SSMS
1:下载 工具:
https://www.microsoft.com/zh-cn/sql-server/sql-server-downloads
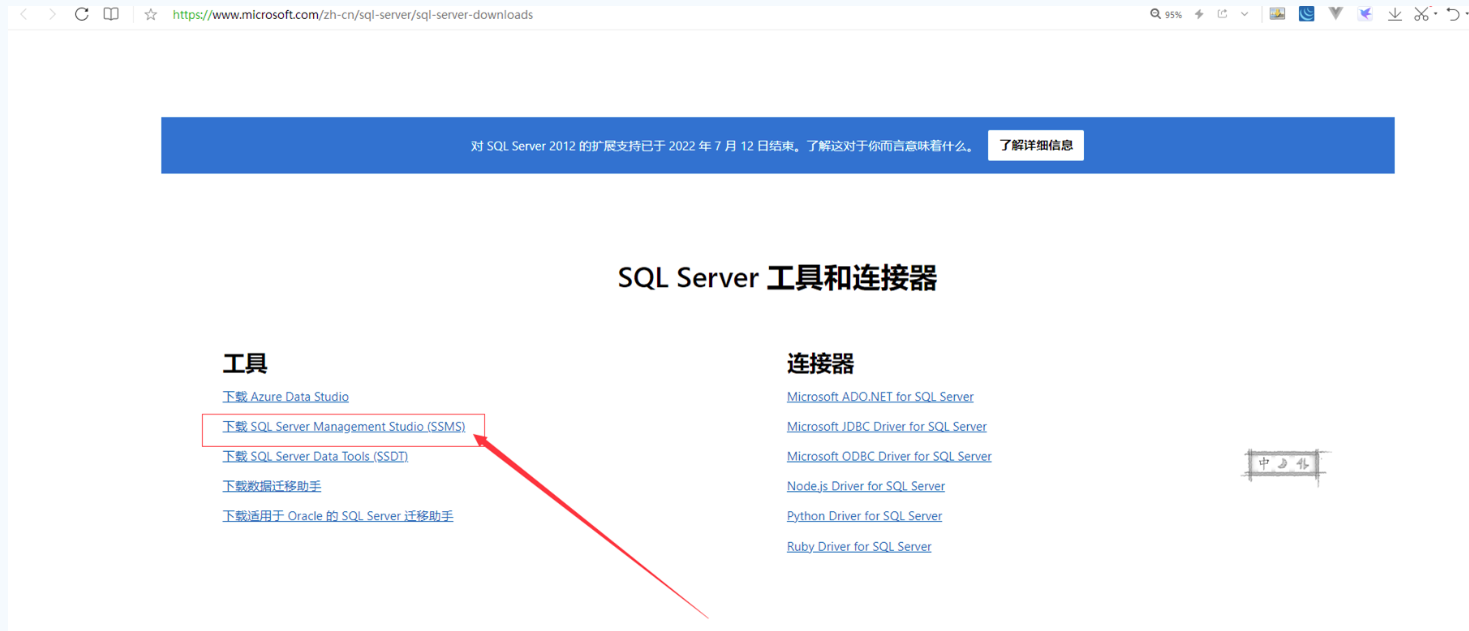
2.安装SSMS工具

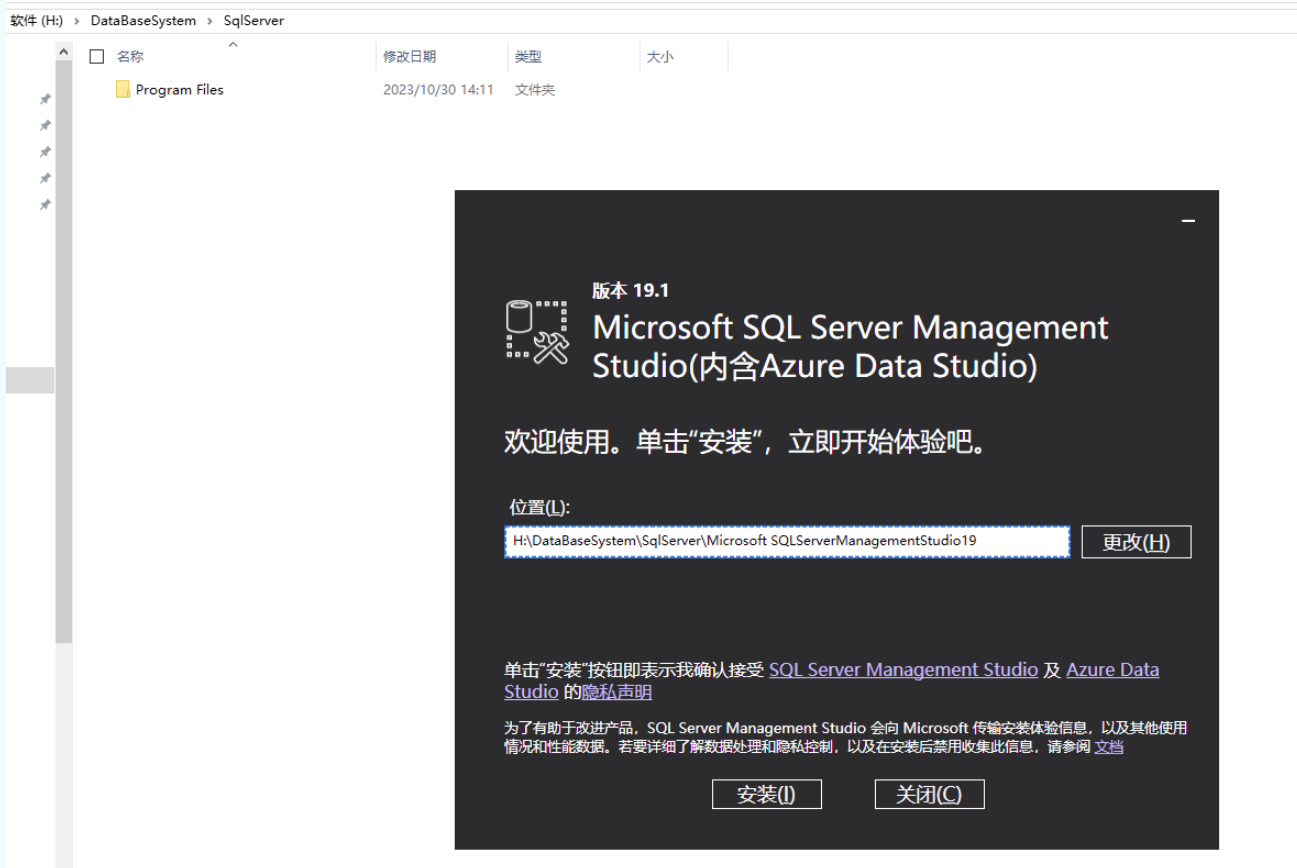
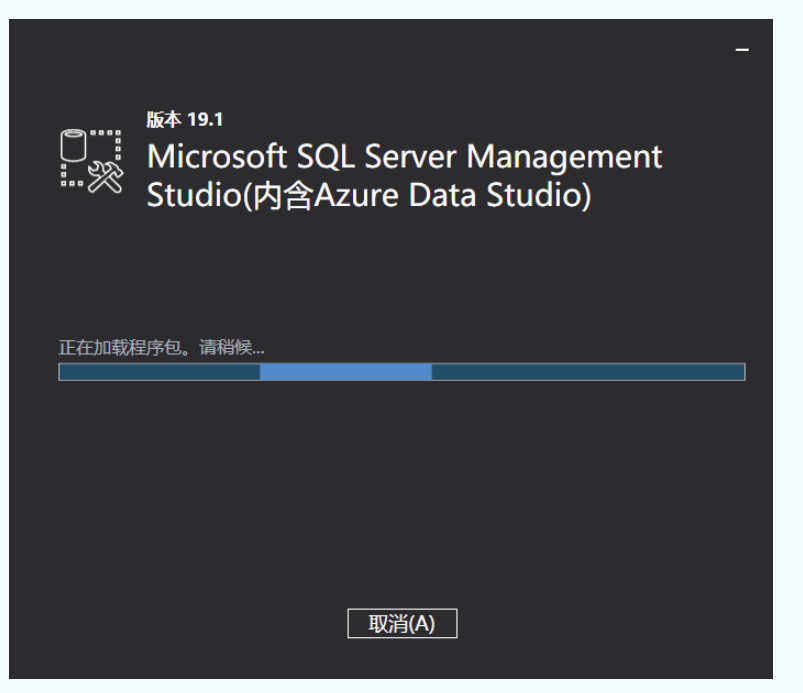
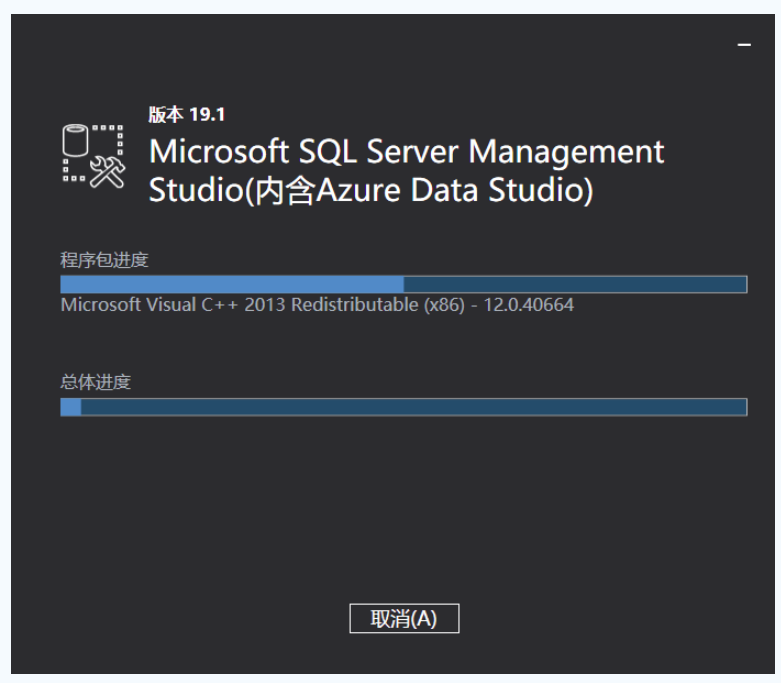
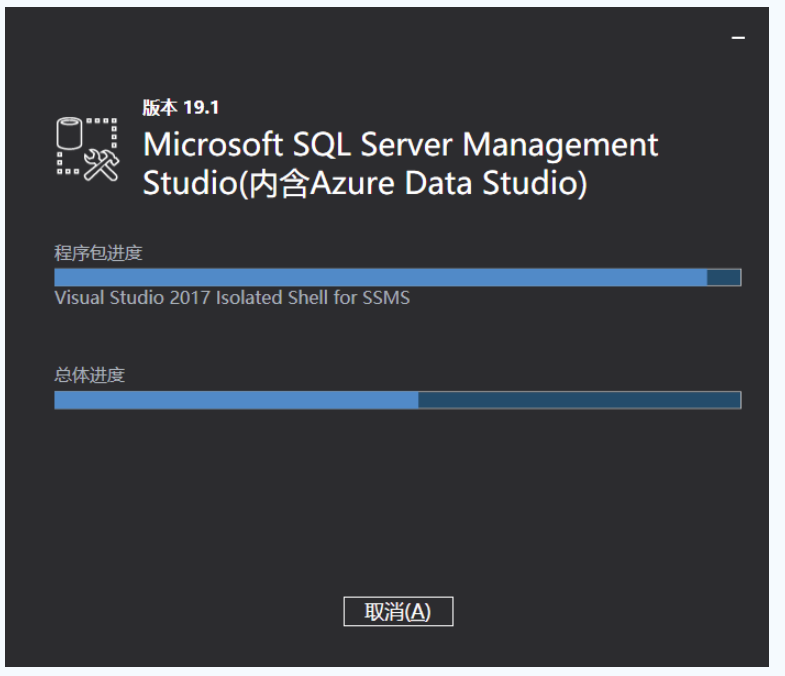
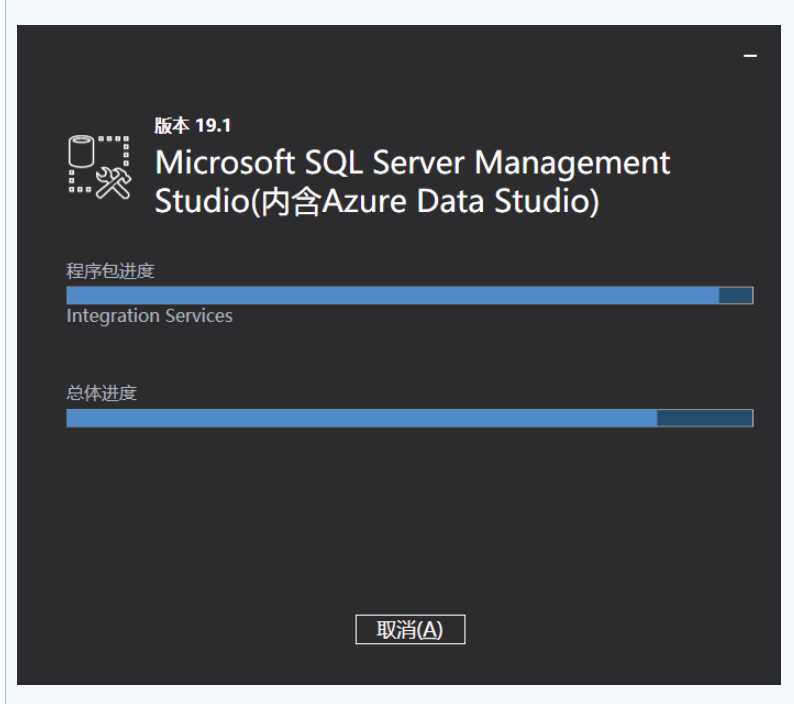
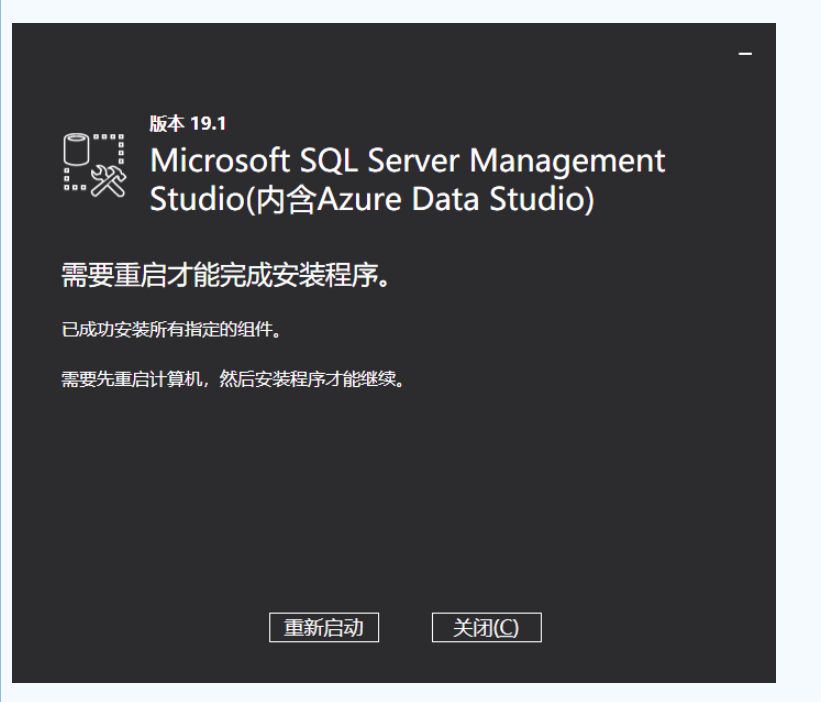
3 按【Windows】键,在最近添加里打开SQL Server Management Studio Management Studio 19,并且拖到桌面,增加快捷方式
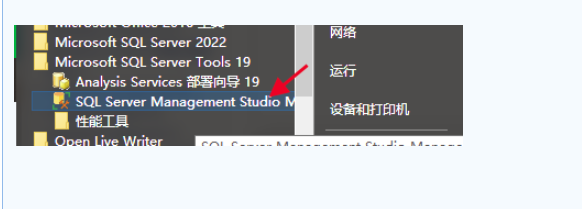
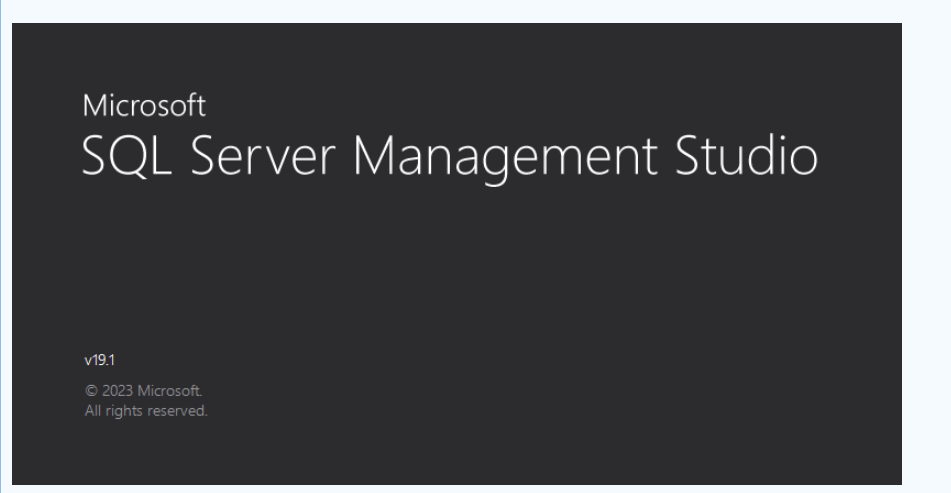
4:用系统用户登录数据库
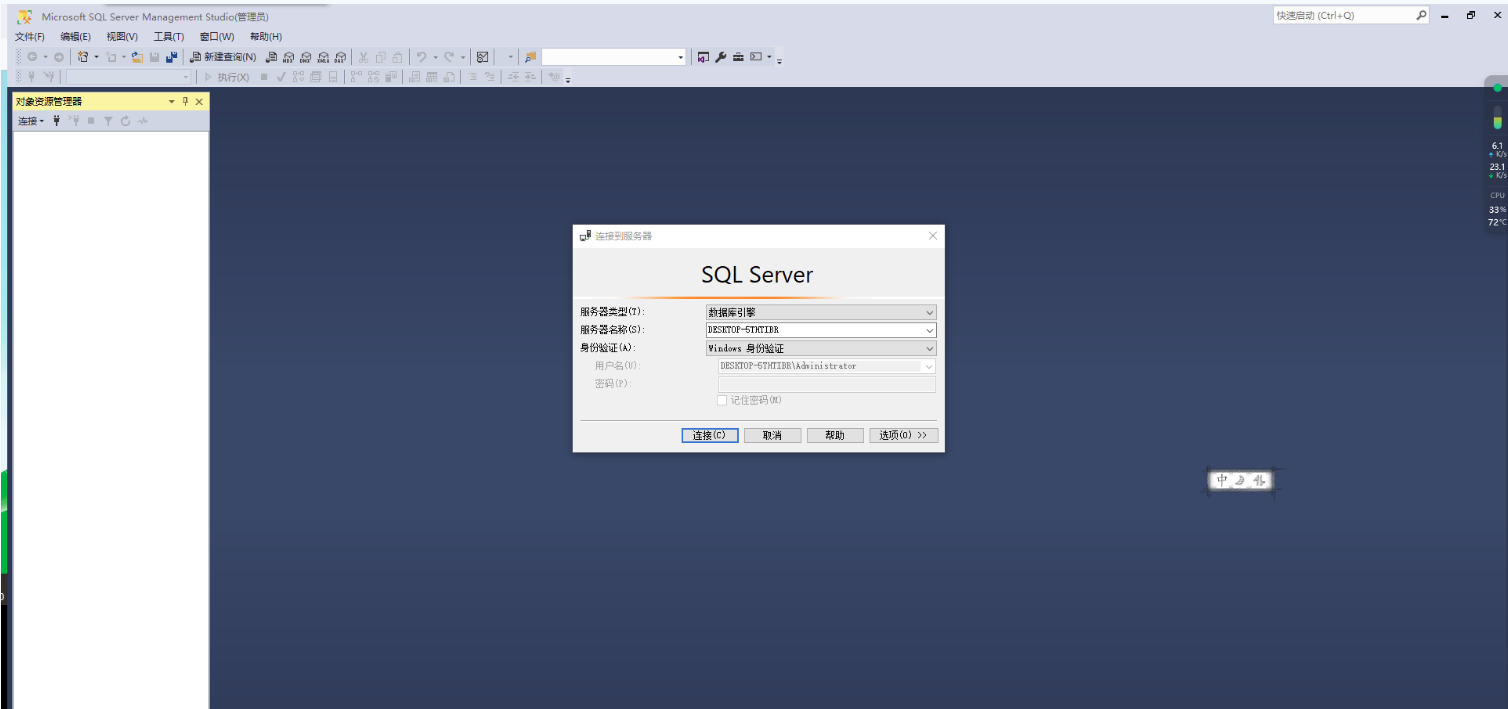
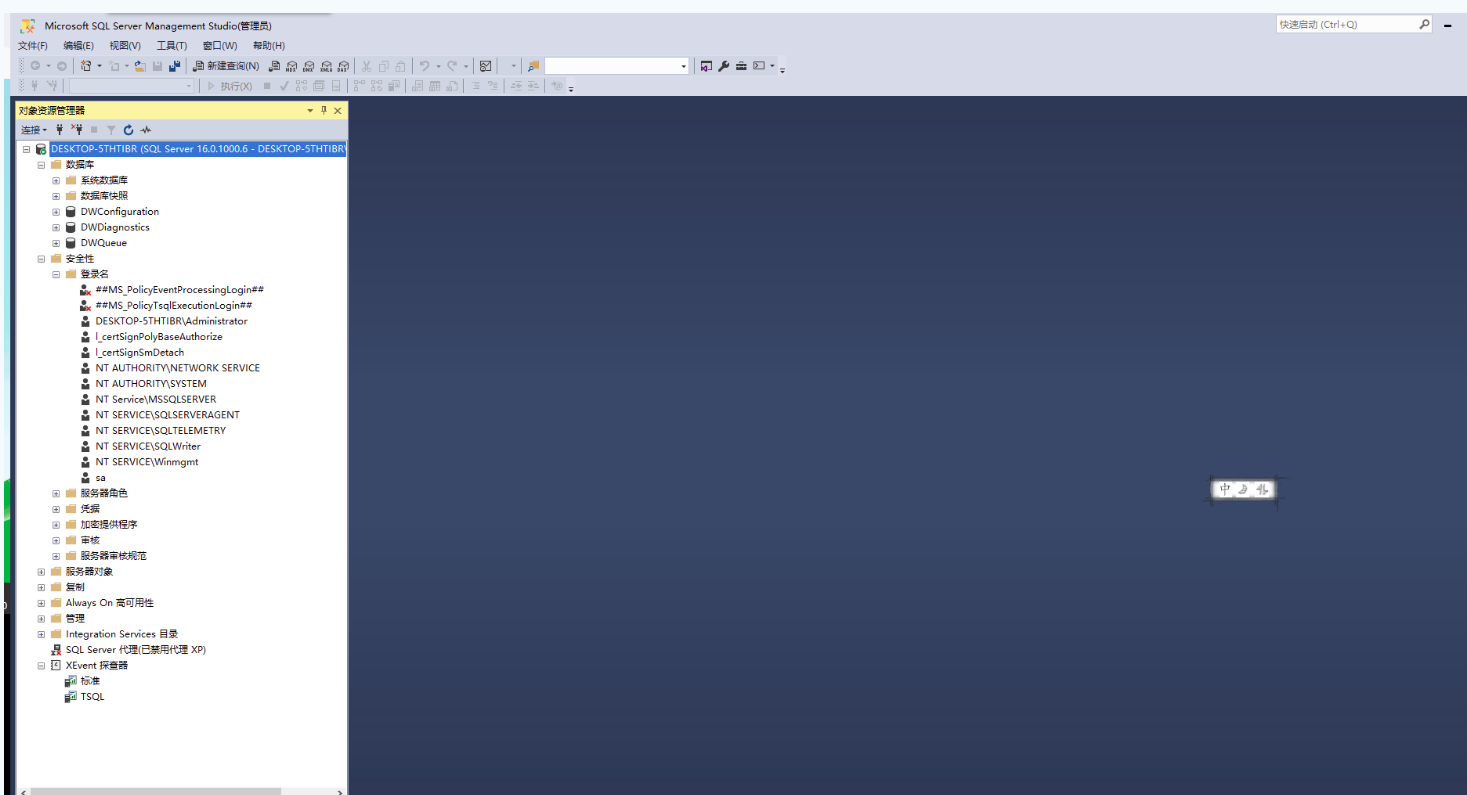
5:用数据库管理员登录数据库